Cómo crear un punto de acceso WiFi en Windows 10 para compartir Internet

Hoy en día casi cualquier dispositivo nos permite crear un punto de acceso Wi-Fi para compartir internet. Pero, ¿es posible hacerlo con Windows? En este artículo encontrarás la respuesta.
Aunque lo más común es conectar los dispositivos a un router o a un punto de acceso Wi-Fi, en ocasiones este no posee la potencia necesaria para que la cobertura pueda cubrir todo los lugares de la casa o sitio en el que esté conectado.
En estos casos, es recomendable utilizar un repetidor o un punto de acceso donde haya mala cobertura. Sin embargo, si tienes un ordenador conectado por cable, es posible crear un punto de acceso Wi-Fi con el que puedes compartir internet desde el mismo computador.
Existen varias maneras de hacerlo. La más sencilla, es hacerlo directamente desde la red Wi-Fi. Esto se hace, presionado el icono de conexiones y posteriormente, presionando la opción Zona cubierta móvil.
Y si lo que quieres es configurarla, con el click derecho puedes presionar ir a Configuración. Ahí podrás escoger el nombre de la red y la contraseña. Además puedes elegir si te conectarás por medio de Wi-Fi o Bluetooth.
A partir de ahí, ya estará disponible la opción de que otros dispositivos se conecten directamente de tu ordenador. Rápido y sencillo.
¿Cómo crear un punto de acceso a partir de una tarjeta de Wi-Fi y una tarjeta de red?
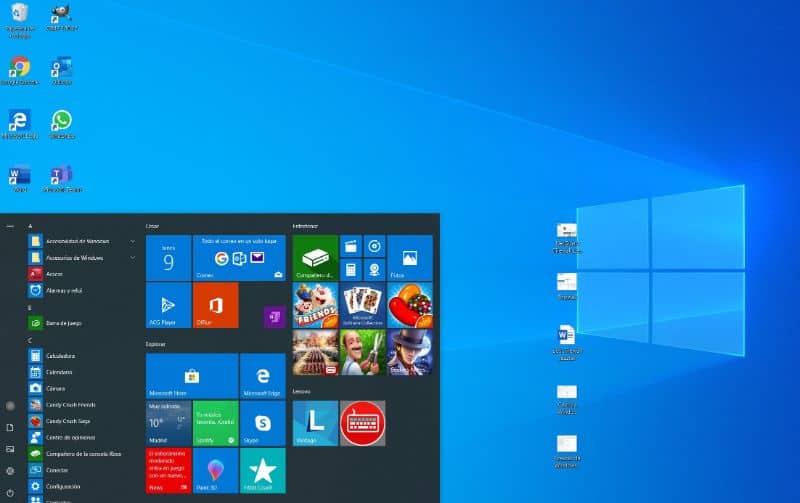
Lo primero que debes tener es un ordenador Windows 10 conectado a Internet mediante el cable Ethernet. Además, también es necesario una tarjeta Wi-Fi para crear el punto de acceso. Luego debes descargar e instalar el controlador de red WIFI.
Para que sea posible compartir la conexión del ordenador via Wi-Fi, se debe crear un puente entre el internet, el Ethernet y las dos tarjetas.
Esto se logra entrando en Abrir configuración de red e internet, para ello debes presionar el click derecho sobre el ícono de conexiones. Luego, escogemos la opción Ethernet. Luego, en cambiar opciones de adaptador.
Una vez ahí, debes presionar la opción Ethernet y la tarjeta de Wi-Fi llamada Wi-Fi 2 o Wi-Fi 3. Pulsar el botón derecho sobre ellos y seleccionar la opción Conexiones de puente.
Windows empezará el proceso de configurar y aparecerá una nueva conexión llamada Ethernet 3. Luego, solo quedará crear y configurar el punto de acceso ad-hoc.
¿Qué es el punto de acceso ad-hoc y cómo crearlo?
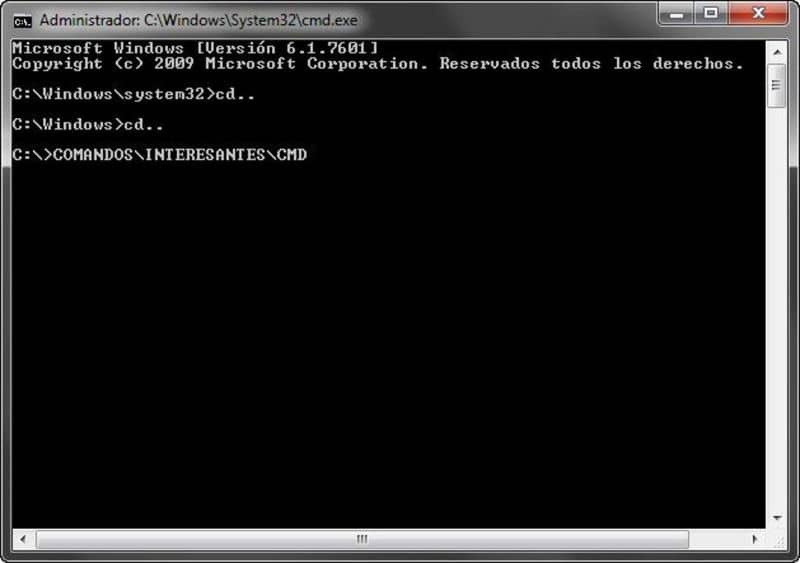
La red ad-hoc permite a los dispositivos de una red compartir información entre sí y también, tener acceso a internet. Cuando se tiene este tipo de red, se elimina el punto central y los ordenadores se comunican entre sí de manera directa.
Teniendo esto en cuenta, para crear un punto de acceso ad-hoc, necesitas usar la ventana de MS-DOS. Antes, necesitas conocer las interfaces de las redes Wi-Fi conectadas a tu equipo. Por lo tanto, debes ingresar a la ventana de CMD.
La ventana CMD o símbolo del sistema te permite ejecutar códigos es una línea de comando de mucha utilidad y conseguir ajustes imprescindibles del ordenador. Para ejecutarla solo debes presionar la tecla de Windows + R, escribir cmd y presionar enter.
Cuando ya haya sido ejecutada, escribimos netsh wlan show drivers y veremos las diferentes tarjetas disponibles en el ordenador. La opción Red hospedada admitida debe tener el valor sí para que pueda ser ejecutado.
Luego, en la misma ventana de MS-DOS (CMD) escribimos netsh wlan set hostednetwork mode=allow ssid=(Nombre de la red) key=(Contraseña). Luego de esto, ya estará configurada tu red.
Solo quedará habilitarlo. Esto lo hacemos escribiendo netsh wlan start hostednetwork y listo. Podemos empezar a usar nuestro punto de acceso. Y si deseas detener su funcionamiento alguna vez, solo debes escribir netsh wlan stop hostednetwork. Si aún no tienes activado Windows y quieres saber cómo activar Windows 10 permanentemente sin programas puedes leer este artículo.