Cómo crear un 'espacio de almacenamiento en espejo' en mi PC

Los conocidos como “espacio de almacenamiento en espejo” son, como el nombre lo indica, espacios de almacenamientos dentro de 2 o más discos duros, con los cuales el usuario puede mantener sus datos e integridad del sistema intacto.
Esta herramienta fue incluida en Windows 8, sin embargo, no fue mejorada sino hasta la versión de Windows 10, en la cual su funcionamiento se ha convertido en óptimo para que así puedas realizar varias copias de seguridad y resguardar tus datos. Esta función ha sido una enorme ayuda a la comunidad que, con el pasar del tiempo, pueden presentar problemas en su sistema y ocasionar pérdidas de información, mismas que el sistema de almacenamiento en espejo evita que ocurran.
¿Qué tipos de espacios en espejo podemos usar en Windows?
Al momento de crear espacios de almacenamiento espejo, tienes la posibilidad de elegir uno de los tres tipos de espacios espejo que se adapte más a tus necesidades, los mismos roles de los arreglos RAID los cumplen estos tipos:
Espacio simple
Este tipo de espacio está creado para proveer un mejor rendimiento al sistema de tu computador, sin embargo, no protege tus archivos de problemas en la unidad. Se recomienda utilizar este tipo de espacio para el almacenamiento de datos temporales como lo son los editores de imágenes y los archivos de objetos de compilador intermedio.
Para hacer uso de este tipo de espacio es necesario que poseas al menos dos (2) unidades, para que así funcione de manera óptima, debido a que solo crea una copia de seguridad, cualquier error podría significar perder todos los datos.
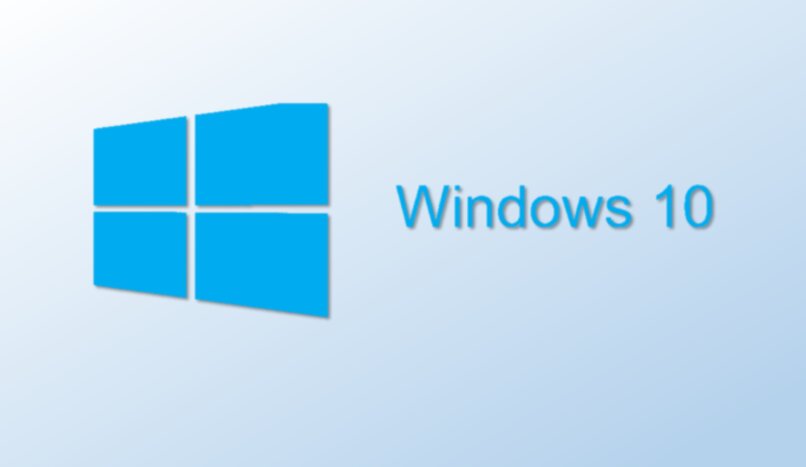
Espacio de reflejo
Por otro lado, el espacio de reflejo te provee mejor rendimiento en tu ordenador y además protege tus datos e información creando varias copias de seguridad. Incluso, permite conservar la integridad de los datos gracias a que realiza el formateo con el Sistema de Archivos Resistentes (ReFs).
Existen dos tipos de Espacio reflejo; el espacio reflejo doble, el cual necesita de dos unidades y crea dos (2) copias de seguridad. Por otro lado, está el espacio de reflejo triple, que necesita de 3 a 5 unidades, para un mejor rendimiento y realiza hasta 3 copias de seguridad.
Espacio de paridad
De igual forma, el espacio de paridad nos ofrece un crecimiento de eficiencia de almacenamiento, y, además, protege de manera eficaz la información y los datos gracias a que permite crear varias copias de seguridad.
Este tipo de espacio suele utilizarse para sistemas con registros de datos o de transmisión de Streaming, sin embargo, puede llegar a ser un poco más lento que los anteriores. Además, para poder hacer uso del espacio paridad necesitas de al menos 3 unidades, en caso de algún error en una protegerá los datos, y de hasta 7 unidades para proteger la información en caso de un error en dos de ellas.
¿Cuál es el procedimiento que debemos de seguir para crear el espacio de almacenamiento?
Antes de comenzar con los procedimientos a seguir para crear un espacio de almacenamiento en espejo, debemos tomar en cuenta que, para ello, necesitas tener al menos 2 unidades adicionales.

Puedes hacer uso de cualquier tipo de unidades adicionales, ya sean externas o internas, unidades SATA, USB y SAS; además de tener el sistema de Windows 10 instalado en la unidad principal. Ya luego de comprobar que poseas todos los requerimientos necesarios, puedes continuar con la creación del espacio de almacenamiento:
- Principalmente, debes conectar o agregar las unidades adicionales que utilizarás como espacio de almacenamiento, puedes agregar desde 2 hasta 7 unidades adicionales.
- Ahora, deberás dirigirte a la barra de tareas y buscar “Espacios de Almacenamiento” y seleccionarlo en los resultados de la búsqueda.
- Así mismo, debes elegir la opción “Crear nuevo grupo y espacios de almacenamiento”, seleccionar las unidades que deseas agregar y presionar “Crear grupo”.
- Continuando, debes escoger el nombre y letra a cada unidad de almacenamiento, seguido, eliges el diseño que prefieras entre los anteriormente descritos, Espacio Simple, Reflejo (doble o triple) o Paridad.
- Finalmente, debes establecer el espacio máximo de almacenamiento que pueda alcanzar la unidad, y seleccionar la opción “Crear espacio de almacenamiento”.
¿De qué forma podemos acceder al espacio de almacenamiento alterno en nuestra PC?
Acceder al nuevo espacio de almacenamiento alterno que hemos creado y agregado a nuestra PC es muy sencillo, tan solo debes ingresar a “Este equipo” en tu computador y seleccionar la unidad que desees.
Las unidades creadas podrás verlas con el nombre de “Espacio de Almacenamiento” junto con la letra que escogiste para ella. Ya creado el grupo de almacenamiento nuevo, puedes acceder a ella como cualquier otra unidad del sistema, además, puedes agregar información, datos y contenido multimedia en ella.
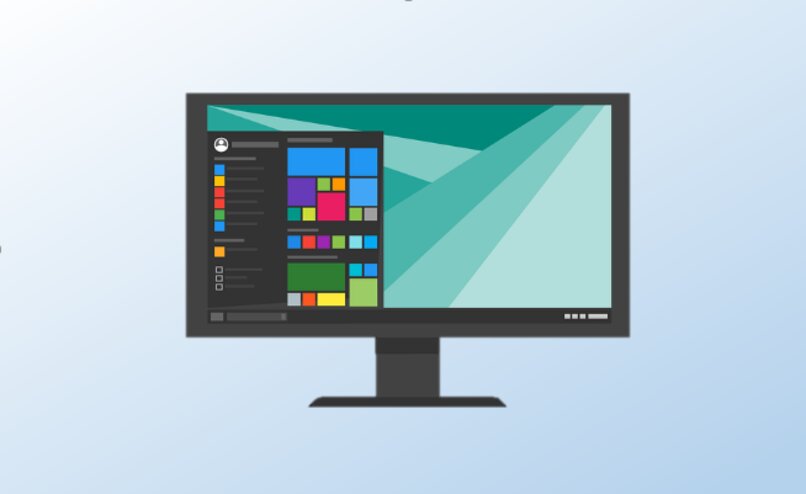
¿Cuáles son las acciones que se pueden realizar dentro de los espacios de almacenamiento?
Los espacios de almacenamiento son como cualquier otra unidad del sistema, en el que puedes agregar y eliminar toda la información, datos, programas y contenido multimedia que desees. Además, tan solo ingresando nuevamente al Panel de control, en la opción de “Sistema y seguridad” y “Espacios de almacenamiento” puedes realizar ciertas acciones para administrar mejor tu sistema de almacenamiento.
Crear un espacio de almacenamiento
Con esta opción podemos crear espacios de almacenamientos que queramos agregar al sistema posteriormente, tomando en cuenta que para realizar estas acciones debes poseer en tu ordenador el sistema Windows 10.
Agregar unidades
Además, si deseas optimizar el funcionamiento de tu espacio, puedes agregar nuevas unidades siempre que desees. Con esto podrás fortalecer la integridad de tu sistema y prevenir inconvenientes si alguna de las otras unidades padece de un error.
Cambiar el nombre del grupo
Esta herramienta te permite cambiar el nombre predeterminado a cada unidad que poseas, y establecer uno nuevo personalizado de acuerdo a tus preferencias.
Optimizar el uso de la unidad
Finalmente, esta opción ejecuta un análisis el funcionamiento de la unidad de almacenamiento y mejorar el rendimiento de ella, siempre que así lo desees o esté presentando fallas en el rendimiento.