¿Cómo crear un acceso directo a impresoras en escritorio de Windows 10? - Solución fácil
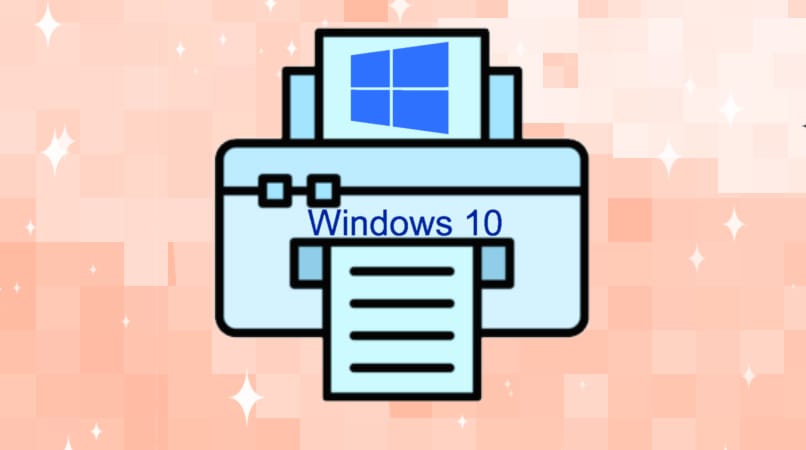
Los accesos directos siempre son útiles y nos ayudan a que muchas opciones que usamos con frecuencia estén siempre a nuestro alcance, solo es cuestión de buscar en nuestro escritorio la herramienta o el sitio al que necesitamos acceder. En este caso, es bastante útil tener en nuestro escritorio el acceso directo a la impresora y sus opciones.
¿De qué forma anclar un acceso a impresoras en barra de tareas?
Si quieres acceder a las opciones de tu impresora de manera fácil y con solo un ‘clic’; puedes optar por la opción de anclar la impresora a tu barra de tareas, esto te permitirá acceder a ella pese a que tengas pestañas abiertas en tu equipo; ya que, siempre podrás encontrarla en la barra inferior que aparece en tu pantalla.
Desde tu Windows 10; debes presionar el botón que muestra el logotipo de Microsoft para acceder al menú, selecciona ‘Configuración’ y accede al apartado ‘Dispositivos, impresoras y escáneres’, selecciona ‘Administrar’ y ‘Preferencias de impresión’.
Accede al apartado ‘Mantenimiento’ y presiona sobre la opción ‘Ajustes extendidos’, selecciona ‘Ajustes extendidos’ y selecciona tu impresora, ahora presiona la opción ‘Aceptar’.
Presiona sobre la opción ‘Preferencias de monitorización’ y presiona la casilla de verificación y así activa la opción para colocar el acceso directo en la barra de tareas. Por último, presiona ‘Aceptar’ para que las ventanas abiertas del programa sean cerradas.
¿Cómo crear un acceso directo de impresoras en mi escritorio?
Tener un acceso directo a tu impresora en el escritorio te permite entrar a las opciones de la impresora al presionar el icono que se encuentra en tu escritorio como si fuera una aplicación o carpeta. Este ‘Widget’ no viene incluido originalmente en tu escritorio, por lo que debes colocarlo tú mismo. Puedes crear el acceso directo mediante el uso de comandos o directamente desde el panel de control de tu equipo Windows 10.
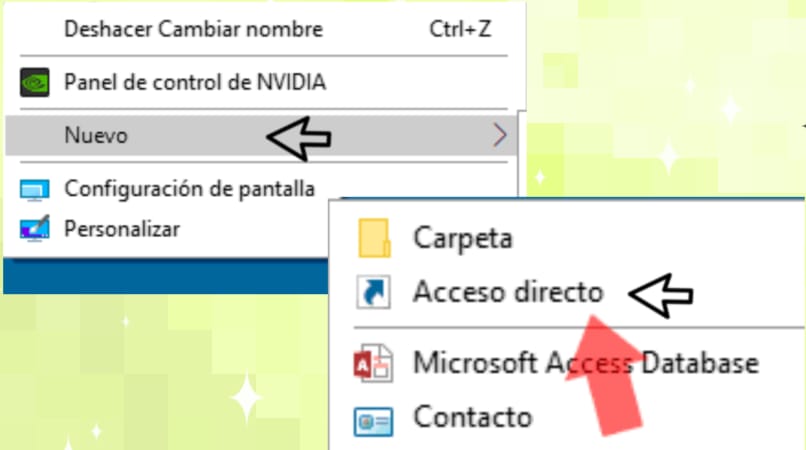
Usando comandos
Puedes usar un comando para hacer más fácil la tarea de agregar un acceso directo a tu escritorio. En este caso, para agregar un acceso directo a la impresora; debes ir a tu escritorio y presionar con el botón derecho de tu ratón sobre un espacio vacío para abrir una lista de opciones.
Entre esas opciones, deberás colocar el puntero sobre la opción ‘Nuevo’ y verás que se despliega una nueva lista a un costado, en ella debes seleccionar ‘Acceso directo’.
En tu pantalla aparecerá una ventana que te va a permitir crear el acceso directo, en la barra de texto deberás escribir este comando: explorer.exe shell:::{A8A91A66-3A7D-4424-8D24-04E180695C7A}
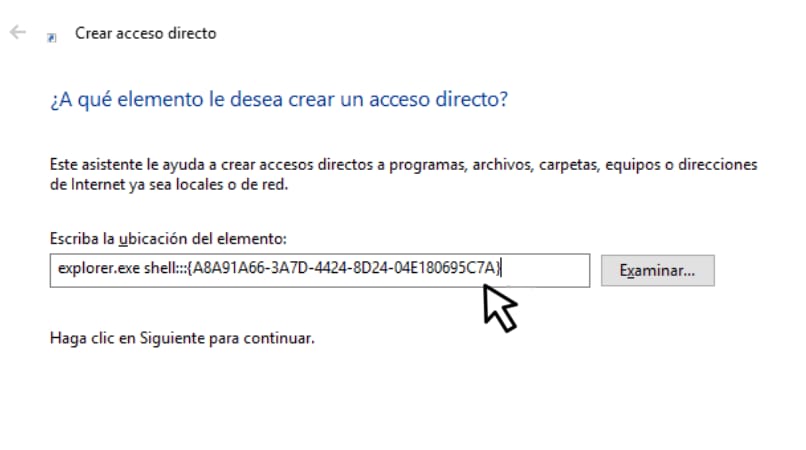
Una vez que has introducido el comando, debes presionar la opción ‘Siguiente’ que se encuentra en la parte inferior de esta misma ventana. Hecho esto, debes colocarle un nombre a dicho acceso; ahora presiona ‘Finalizar’.
Puedes darle imagen a tu nuevo icono. Para hacerlo; presiona sobre el nuevo acceso directo con el botón derecho del ratón y en la lista de opciones, selecciona ‘Propiedades’. Ve al apartado de ‘Acceso directo’ y presiona la opción ‘Cambiar icono’.
Puedes elegir uno de los iconos que ofrece el sistema o usar una ruta de icono que tengas. Una vez que has elegido el cono, lo verás en tu escritorio y al acceder a él, te llevara directamente a abrir ‘Dispositivos e impresoras.’
Desde el panel de control
Para crear un acceso directo a la impresora desde el panel de control; debes acceder al panel de control y entrar a la configuración de ‘Dispositivos e impresoras’; presiona con el botón derecho del ratón sobre tu impresora y selecciona la opción ‘Crear acceso directo’.
En caso de que no se te permita crear un acceso directo de esa configuración; puedes optar por crear un acceso directo del panel de control por si este no aparece en tu escritorio.
Para ello, debes acceder al menú y buscar ‘Configuración’ y seleccionar la opción ‘Panel de control’; presiona ‘Abrir ubicación del archivo’ para ir a tu explorador de archivos y ver el archivo de ‘Panel de control’. Presiona con el botón derecho de tu ratón sobre él y selecciona la opción ‘Crear acceso directo’.
![]()
Hecho esto, presiona sobre el nuevo acceso directo con el botón derecho de tu ratón y selecciona ‘Copiar’. Ahora, ve hacia tu escritorio y en un espacio vacío presiona con el botón derecho del ratón hasta desplegar la lista de opciones y selecciona ‘Pegar’ para que el acceso directo se encuentre en tu escritorio.
¿Por qué razones marca error un acceso directo en Windows 10?
En caso de que al querer agregar un acceso directo al escritorio se produzca algún error. Debes verificar que tu equipo no ha sido infectado con algún virus que impida que sus funciones se realicen con normalidad.
También puede pasar que este error se deba a algún fallo presente en algún registro del sistema; para verificar si existe algún error en tu sistema y poder solucionarlo, puedes presionar el botón del icono de Microsoft y la tecla de la letra X. Ahora, debes seleccionar el símbolo del sistema y ejecutar como administrador.
Puedes utilizar uno de los comandos que te mostraremos a continuación para intentar resolver este inconveniente de manera rápida, puedes copiar los comandos e introducirlos en el administrador de símbolo del sistema.
- DISM.exe /Online /Cleanup-image /Scanhealth
- DISM.exe /Online /Cleanup-image /Restorehealth
- Sfc /scannow
En caso de haber ejecutado uno de estos comandos o todos, y que el error persista; puedes intentar reiniciar el equipo para optimizar sus procesos y resolver posibles inconvenientes.
Debes tener en cuenta que es bueno contar con una protección anti virus para tu equipo Windows 10 y así evitar este tipo de errores o incluso peores.
Como última opción, puedes probar crear tu acceso directo desde otra cuenta de Windows y comprobar si funciona correctamente dentro de esta cuenta.