Cómo corregir el error 0xc0000017 al actualizar a Windows 10 fácilmente
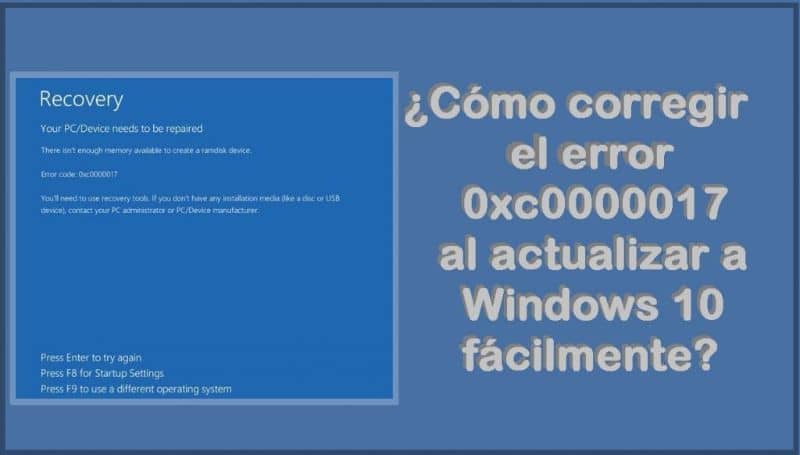
Seguramente era el momento para actualizar el sistema operativo de tu ordenador a Windows 10, pero de la nada ha ocurrido un error. Sí, te hablamos del error 0xc0000017 puede ser muy molesto y robarte valioso tiempo, pero ¿cómo podemos corregirlo? En este artículo te mostraremos cómo hacerlo para que puedas darle solución a este error.
¿De qué se trata el error 0xc0000017?
En simples palabras este error se presenta como una falta de almacenamiento en tu disco duro lo que hace imposible de momento continuar con la actualización, por lo que necesitarás liberar espacio de tu disco duro.

Esta complicación podrás reconocerla al verlo lo siguiente: “No hay suficiente memoria disponible para crear un dispositivo de disco de memoria”. Esto incluso si el disco duro de tu ordenador posee espacio actualmente o si el ordenador tiene suficiente RAM sin utilizar para soportar este cambio.
¿Cómo corregir el error 0xc0000017 al actualizar a Windows 10 fácilmente?
Puede que no tengas idea de por qué motivo esto ha ocurrido en tu ordenador, pero no tienes porque preocuparte, te daremos una solución en simples pasos. Una solución básica para este problema es acceder al “Símbolo del sistema” a partir de la configuraciones en modo administrador.

Paso 1
Manteniendo iniciada la sesión en Windows 10 deberás presionar simultáneamente “Windows + L”. Al hacer esto se te conducirá a la ventana correspondiente al bloqueo.
Paso 2
Allí ubicamos el botón de “Apagado” selecciónalo a la vez que presionas “Shift” y esperas que aparezca la opción de “Reiniciar” para poder dejar de presionar.
Verás que en la pantalla aparecerá la opción de “Configuraciones” al introducirse en ella buscará el apartado de “Solucionar problemas”.
Paso 3
Estando ahí busca “Opciones avanzadas” y posteriormente pasa a escoger la opción de “Símbolo del sistema” donde podrás introducir los comandos necesarios para solucionar el problema.
En la ventana de este último procede a escribir el comando “bcdedit /enum all”, con este podrás ver aquellas parte que presenten alguna falla.
Sabiendo esto continúa escribiendo el comando “bcdedit /deletevalue {badmemory} badmemorylist” para así deshacer de estas, ya finalizado el procedimiento y selecciona “Exit” para salir. Tendrás que reiniciar tu ordenador para que los cambios se efectúen en él, efectuado esto procede a iniciar sesión en Windows.
¿Cómo aumentar la memoria virtual en Windows 10?
Es posible que diferentes circunstancias hagan que necesites aumentar la memoria virtual de tu ordenador para que todos fluyan hacia la dirección correcta.
Sea porque esperas optimizar el rendimiento que este posee pues al terminarse la memoria RAM tal vez quieras algo de espacio disponible y necesites aumentar la memoria RAM.
También puedes efectuar la recuperación de información importante si esta se ha perdido en el proceso de actualización de sistema.
Entonces, lo que necesitas hacer para aumentar la memoria virtual en tu ordenador con Windows 10 es muy sencillo, solo deberás seguir las instrucciones que te daremos.
Lo primero que deberás realizar con la ayuda de tu tecla es presionar la tecla correspondiente a Windows y X al mismo tiempo. Aparecerán una lista de opciones dentro de la cual tendrás que ubicar aquella que te dirija al apartado de “Sistema”.
Al seleccionar esa opción se abrirá una ventana en la cual tienes que hacer clic en el apartado de “Configuraciones Avanzadas del sistema”. Esto abrirá una nueva ventana de propiedades del sistema en la que deberás de buscar la opción de “Opciones Avanzadas”.
Dentro de las opciones avanzadas podrás encontrar en el apartado que corresponde al rendimiento (del uso de memoria) selecciona “Configuraciones”.
Se te condujera a una ventana nueva de opciones de rendimiento, en su segundo apartado encontrarás el botón de “Opciones Avanzadas”.
En la parte de “Memoria virtual” encontrarás la opción para hacer ajustes en las indicaciones que necesitas, solo selecciona “Cambiar”.
Deberás seleccionar la partición de tu sistema donde esperamos aumentar la memoria virtual. A continuación en el apartado de “Tamaño personalizado” encontrás las opciones de “Tamaño inicial” y ”Tamaño máximo”.
Dentro de la opción de “Tamaño inicial” procede a escribir lo que ves abajo donde dice “recomendado”. En el ”Tamaño máximo” colocarás el resultado de lo siguiente: 1024 x cantidad de memoria RAM del ordenador (GB) x 2. Solo queda dar clic en “Establecer”, seguidamente hacer clic en “Aceptar” y culminar el proceso reiniciando tu ordenador.