Cómo configurar dos o varios monitores en Linux Mint desde la terminal
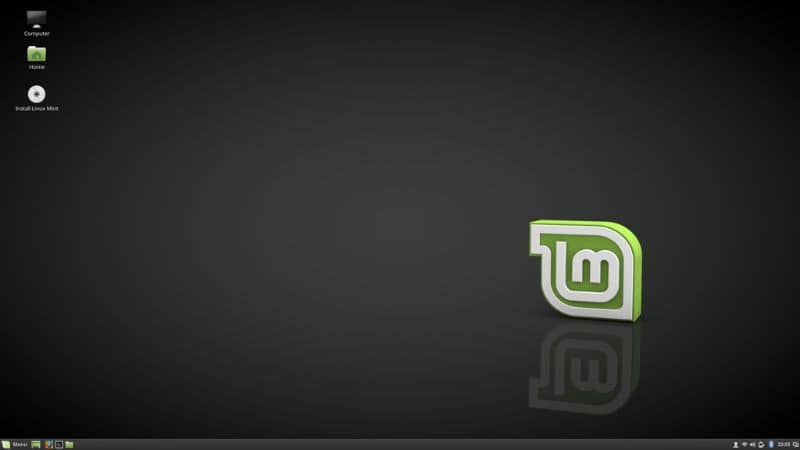
Es posible ejecutar diversas tareas desde la terminal de Linux. Una de ellas consiste en configurar varios monitores en la distribución Linux Mint, siempre y cuando podamos acceder a herramientas como “ARandR”. En tal sentido, te recomendamos leer este artículo donde aprenderás Cómo configurar dos o varios monitores en Linux Mint desde la terminal
¿Qué es ARandR?
ARandR es un software gráfico derivado de XRandR. Este programa permite la configuración del monitor y la edición de múltiples funciones gráficas mediante comandos. Además, ARandR facilita el control de la posición y la rotación de la imagen y el almacenamiento de los cambios para preservar la configuración desde la aplicación.
El programa ARandR está disponible para los repositorios de Linux por lo que es posible descargarlo desde la terminal del sistema. Asimismo, los usuarios pueden encontrar esta herramienta en distintos sitios web.

Cómo configurar dos o varios monitores en Linux Mint desde la terminal
Es posible configurar dos o más monitores en Linux Mint desde la terminal. Para esto, es conveniente aprender a usar la terminal de Linux y los comandos básicos. De esta forma, será más fácil usar la herramienta ARandR especialmente si sigues el procedimiento que te explicamos a continuación.
Conecta los monitores
El primer paso consiste en conectar los monitores a la tarjeta gráfica de tu computador. Asegúrate de utilizar un cable adecuado y en buen estado para realizar la conexión exitosamente.
Además, verifica la compatibilidad de las ranuras de vídeo entre los monitores y tu tarjeta gráfica. En todo caso, puedes optar por el uso de un adaptador.
Instala el driver de la tarjeta gráfica
Si aún no cuentas con el controlador de la tarjeta gráfica de tu PC, es aconsejable ir al repositorio y descargarla. Para hacerlo, accede a la terminal de Linux mediante las teclas “Ctrl +Alt+ T”. En la ventana de comandos escribe apt-get install nvidia-settings si tu dispositivo pertenece al fabricante “Nvidia” y presiona “Enter”.
Configura los monitores
Es posible configurar los monitores desde el software de la tarjeta gráfica. Para esto, dirígete al “Sistema” y selecciona “Administración”. Luego, accede a “NVIDIA X Server Settings”. Elige la opción “Detect Display”. Haz clic en “Configure” y elige “TwinView”. Localiza “Save to X Configuration File” y selecciona “Desktop”. Por último, guarda los cambios.
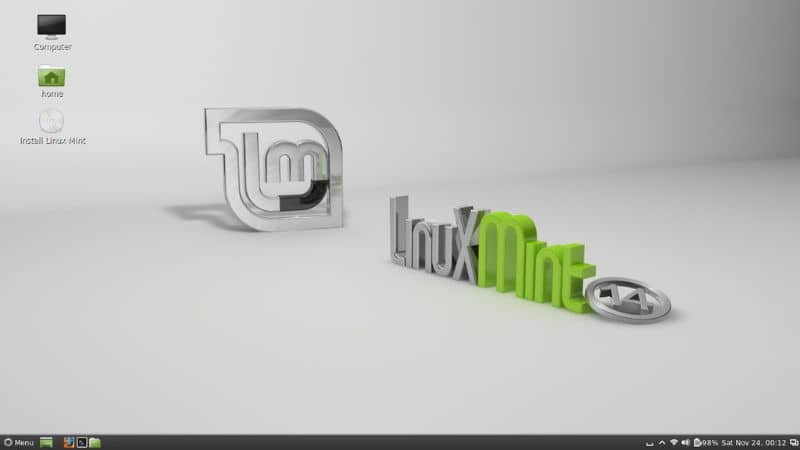
Descarga la herramienta ARandR
El proceso para descargar paquetes y programas desde la terminal es muy sencillo. De hecho, puedes usar "ARandR" desde el repositorio de Linu tras acceder a la terminal con las teclas “Ctrl + Alt+ T”. En la terminal, escribe la siguiente línea de comandos: sudo apt upgrade y presiona “Enter”. De esta manera, podrás actualizar los paquetes del repositorio.
Luego, escribe la sintaxis: sudo apt-get install arandr y presiona la tecla “Enter” para que el sistema proceda a localizar y descargar el programa ARandR.
Abre ARndR para configurar los dos monitores en Linux Mint
Una vez que hayas descargado el programa, puedes ejecutarlo desde la terminal. Para hacerlo, escribe arandr y presiona la tecla “Enter”. Se abrirá una interfaz gráfica con la que podrás configurar los monitores colocando una pantalla junto a la otra y guardando la nueva configuración.
Posteriormente, presiona el botón (con la flecha hacia abajo) y verifica si el segundo monitor es una extensión del contenido que presenta tu pantalla principal.
Modifica la resolución de la pantalla desde la terminal
Puedes cambiar la resolución de la pantalla desde la terminal. Por ejemplo, si quieres establecer un frecuencia de 60 Hz, puedes escribir la siguiente sintaxis: gtf 1366 768 60 y presionar la tecla “Enter”. Con el comando “gtf” podrás gestionar el monitor principal y sus extensiones.