Cómo configurar o aumentar la memoria virtual en Windows 10 al máximo

Cómo sabemos la memoria RAM, es sumamente importante pues, posee las indicaciones de las funciones que realiza nuestro ordenador, pero a veces se queda sin espacio, aunque puedes saber fácilmente cuanto espacio ocupan los programas de Windows. Por esa razón, hoy te explicaremos cómo configurar o aumentar la memoria virtual en Windows 10 al máximo.
Muchas veces, cuando vemos que nuestro ordenador, comienza a fallar y se vuelve más lento, pensamos inmediatamente en comprarle una nueva memoria RAM. Sin embargo, todos estos inconvenientes, pueden ser solucionados con la memoria virtual de Windows, por lo que hoy te enseñaremos en que consiste.
De igual manera, te mostraremos con unos sencillos pasos, como puedes configurar o aumentar la memoria virtual en Windows 10. Así que, sin más preámbulo, continua con la lectura y sácale el mayor provecho a la memoria virtual de tu ordenador.
Características principales de la memoria virtual de Windows
La memoria virtual, es un espacio de almacenamiento en el disco duro que podemos liberar, allí se guarda datos que ya no caben en la memoria RAM. Por ello, saber ajustar la memoria virtual, es muy importante para garantizar que siempre tengamos un ordenador en perfecto funcionamiento.
Por suerte, Windows 10 administra de forma automática el espacio de la memoria virtual, sin embargo, también puedes modificarlo. De esta manera, podrás garantizar mayor espacio de almacenamiento virtual y, por ende, un mejor funcionamiento en tu ordenador.
Por lo general, se recomienda que la memoria virtual sea el doble de la memoria RAM, por lo tanto, si tu RAM es de 4 GB, la virtual puedes colocarla de 8 GB. Pero, la configuración o aumento de la memoria virtual en Windows 10 te lo explicaremos más adelante.
A pesar de todas las ventajas que posee la memoria virtual también debes saber, que tiene algunas desventajas, entre ellas:
- Consume algunos recursos del disco duro, por lo que debes saber qué cantidad de GB serán destinados a la memoria virtual.
- En ocasiones, el ordenador puede estar más lento, si debe recurrir constantemente al disco duro para obtener alguna información.
- Por último, a pesar de que el valor de la memoria virtual sea alto, nunca será mejor que colocarle una nueva memoria RAM al ordenador de ser necesario.
Ya conociendo esto, es momento de que sepas como configurar la memoria virtual en el siguiente punto.

Pasos para configurar o aumentar la memoria virtual en Windows 10
Ahora que conoces, que es la memoria virtual en Windows 10, te explicaremos de manera detalla los pasos que debes seguir para aumentarla o configurarla. Recuerda que, como te mencionamos anteriormente ya por defecto, tu ordenador trae un valor de memoria virtual asignado, sin embargo, puedes modificarlo haciendo lo siguiente:
- Inicia sesión en Windows 10.
- Una vez dentro, pulsa las teclas de “Windows y la X” al mismo tiempo.
- Te aparecerán varias opciones y vas a seleccionar “Sistema”.
- Luego se te abrirá otra ventana y debes pulsar “Configuración avanzada del sistema”.
- Posteriormente haz clic en “Opciones avanzadas” y después en el apartado de rendimiento selecciona “Configuración”.
- Verás una nueva ventana emergente y vas a marcar “Opciones avanzadas” y en la sección de memoria virtual seleccionas “Cambiar”.
- En la información que te aparece vas a desmarcar la casilla de “Administrar automáticamente el tamaño del archivo de paginación para todas las unidades”.
- Después dirígete a la opción de “Tamaño personalizado” y en “Tamaño inicial” vas a colocar el valor que te aparece recomendado. Luego, en “Tamaño máximo” coloca el doble del valor del tamaño recomendado.
- Finamente, haces clic en “Establecer”, luego en “Aceptar” y listo.
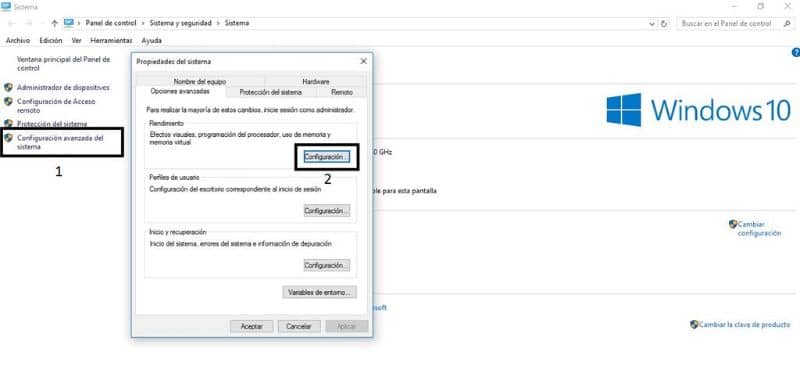
Una vez que hayas seguido estos pasos correctamente, habrás aumentado la memoria virtual en Windows 10 de tu ordenador. Como habrás notado, es un procedimiento muy rápido y sencillo, por lo que no necesitas ser un experto en informática o tecnología.
Así que, si ya lograste configurar o aumentar la memoria virtual en Windows 10, no te olvides de limpiar, optimizar y acelerar mi PC Windows 10. con frecuencia para evitar que ralentice tu maquina.