¿Cómo comprimir un archivo al máximo con 7zip en Windows fácilmente?

Tal vez algunos desconozcan este programa, pero comprimir un archivo al máximo con 7zip no solo es extremadamente eficiente, sino que además es muy fácil.
De hecho, es uno de los más populares entre los expertos en la materia y no son pocos sus adeptos a lo largo del mundo. Si quieres ser uno de ellos y sacar el máximo provecho a tus archivos no tienes más que seguir leyendo.
7zip, la eficiencia hecha programa
Reducir el tamaño de los archivos suele ser una necesidad imperiosa al trabajar con grandes cantidades de datos. Sea la razón que fuere, comprimir toda esta información suele ser la manera más cómoda y sencilla de reducir el espacio que ocupan. Para lograr esto existen múltiples programas de terceros que puedes utilizar en Windows sin complicaciones, tal como el aclamado 7zip.
Para comprimir un archivo al máximo con 7zip lo primero que debes tener, lógicamente, es el programa en cuestión. Sus desarrolladores son rusos, pero cuenta con traducción a decenas de idiomas, puedes descargarlo de forma gratuita desde su propia página web.
Aunque su idioma por defecto es en ingles la propia página te ofrece una opción en español que puedes descargar. Una vez en el sitio solo debes seleccionar la opción que más te convenga y comenzará la descarga del programa de manera inmediata.
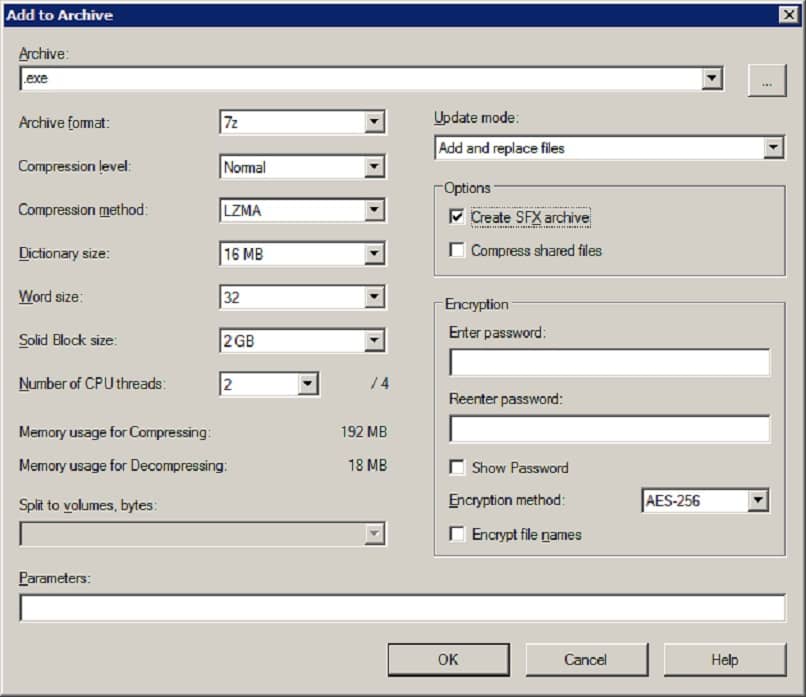
Gracias a su estabilidad y eficiencia, 7zip destaca como uno de los mejores programas y aplicaciones para abrir archivos comprimidos ZIP. Esto se debo no solo a su capacidad de compresión sino también a que admite bastantes formatos y cuenta con otras funciones.
Aprende a comprimir un archivo al máximo con 7zip en 4 pasos
Una vez que tengas instalado 7zip en tu PC ahora si puedes comenzar a comprimir tus archivos con este excelente programa. Si quieres alcanzar el máximo de compresión, esto es lo que debes hacer:
Paso 1: Ubica tus archivos
Ante todo, antes de comprimir tus archivos en 7zip lo mejor es que lo ordenes apropiadamente. En este sentido, lo más recomendable es ubicarlos todos en una misma carpeta.
Si a pesar de esto queda algún archivo por fuera, no te preocupes, siempre puedes añadir un archivo dentro de un ZIP en Windows 10 con mucha facilidad.
Paso 2: Ejecuta 7zip
Al instalar 7zip este se integra a las funcionalidades de Windows por lo que para utilizarlo basta con utilizar el menú contextual. De esta forma todo lo que debes hacer es clic derecho en la carpeta antes mencionada y escoger la opción “7Zip” y luego “Añadir al archivo…”. Existen otras vías igualmente útiles, pero esta es la que debes escoger si quieres lograr comprimir un archivo al máximo con 7zip.
Paso 3: Configura al máximo de compresión
Este es el punto clave pues al escoger la opción anterior se desplegará una ventana que te permitirá configurar la compresión a tu gusto. Las opciones que debes considerar son especialmente el nivel y el tipo de compresión. Para el primero debes seleccionar “Ultra” y para el segundo lo más recomendable es “LZMA”.
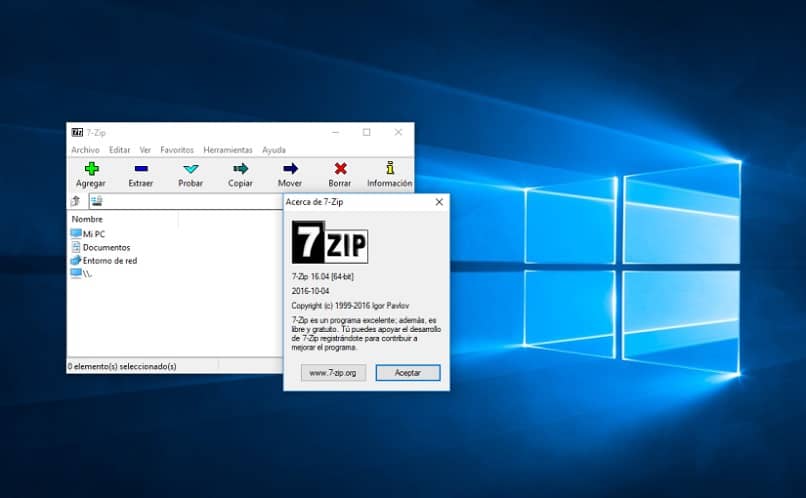
En cuanto a los tamaños de diccionario, palabra y bloque compacto los valores pueden variar, pero 64 MB, 128 MB y 4 GB respectivamente suelen bastar. Dependiendo de la capacidad de tu PC pudieras probar diferentes combinaciones hasta lograr el resultado óptimo. De esta manera es que conseguirás comprimir un archivo al máximo con 7zip, reduciendo su tamaño al mínimo posible.
Paso 4: Confirma y espera
Ya seleccionados todos los parámetros necesarios solo queda aplicarlos para que comience el proceso. La opción de mayor compresión suele ser la que toma más tiempo así que tendrás que tener algo de paciencia hasta que finalice. En última instancia, la velocidad de compresión dependerá de la propia capacidad de tu PC.
Recuerda que antes de finalizar puedes cifrar o poner contraseña a tu archivo o carpeta comprimida con 7Zip, activando la opción correspondiente. Con ello no solo obtendrás un archivo altamente comprimido, sino que también podrás protegerlo de accesos indiscretos.