¿Cómo compartir en Discord la pantalla de mi PC incluyendo el audio? - Guía completa

Discord es una plataforma en la que puedes crear servidores de chat, con los cuales podrás mantener comunicación con diferentes personas con gustos parecidos. Esta plataforma social permite que crees grupos de chat ya sea para diferentes juegos u otras finalidades.
Podrás encontrar las versiones de Discord para PC o dispositivos móviles, son muchas las funciones que puedes tener de esta plataforma y entre sus funciones está la de Compartir Pantalla. Te mostraremos cómo puedes usar esta función.

¿Cómo elegir qué contenido comparto de mi ordenador a través de Discord?
Una vez que hayas iniciado en el servidor de Discord y te hayas ubicado en uno de los canales de voz que tú hayas creado o algún canal que estés vinculado. Verás que se activara tu micrófono y también las opciones de videoconferencia se habilitaran. Al igual que sucede con Zoom no es necesario que prendas la cámara de tu ordenador para poder compartir el contenido en Discord.
En las opciones disponibles en la parte de abajo de la pantalla, verás la de Iniciar Combatir Pantalla. Antes de comenzar el proceso, se te presentarán dos opciones, es aquí donde podrás elegir que contenido compartirás de tu ordenador. La primera opción es Pantalla Completa, si das en compartir las personas que estén presentes comenzaran a ver tu pantalla.
La segunda opción es la de compartir Ventana de Aplicación. En esta opción lo que transmitas se centra es en una sola ventana, si abres o cierras otras ventanas no se transmitirá nada, los interlocutores solo observarán lo que pasa en la Ventana de Aplicación.
¿Cuánto retraso hay entre lo que veo en mi PC y lo que aparece en la transmisión?
No debería haber retraso si la conexión de internet es buena. En caso de que surja algún retraso en lo que ves en la PC, verifica la conexión a internet si la carga es buena como para trasmitir sin ningún retraso.
¿Qué calidad debe tener mi conexión para transmitir sin cortes por Discord?
Si deseas que tu transmisión sea buena, algo que te ayudara es configurar la calidad de la transmisión de 480 y 720 HD, y de 15 y 30 FPS. Si crees que no es lo suficientemente buena puedes aumentar la calidad si la banda del internet que usas lo permite. Ten en cuenta que solo puedes transmitir en la calidad de 1080 y 60 FPS si eres miembro de Discord Nitro.
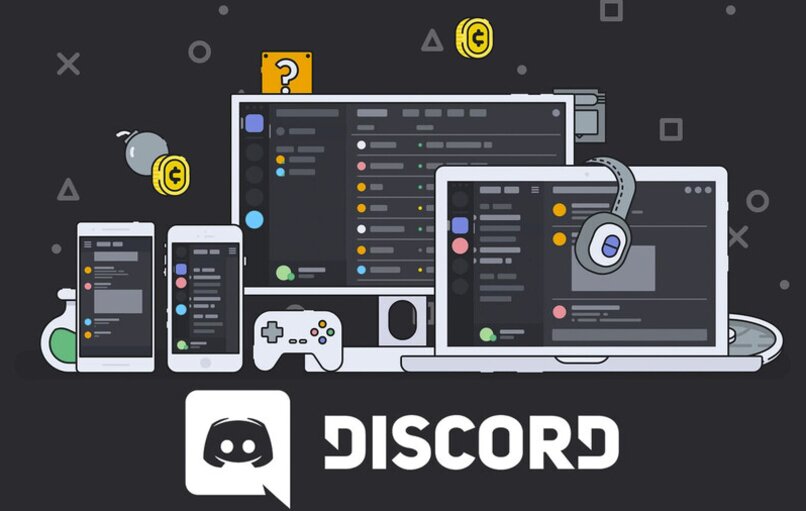
¿Cuál es la manera de compartir mi pantalla desde un PC?
El proceso de compartir pantalla en Discord desde tu PC es muy sencillo, solo debes seguir una serie de pasos y lo vas a lograr.
Para ordenadores con macOS
Lo básico es que debes ingresar a la aplicación o la plataforma, debes dirigirte al canal o el servidor que usaras para compartir la pantalla. Ingresa a la sala o el canal de voz que tú prefieras. Ahora busca el icono de pantalla y has clic en Compartir la Pantalla. Elige como quieres compartir si Pantalla Completa o Compartir Aplicación.
Ahora elige el juego o la aplicación que vas a compartir. Ahora selecciona la resolución que deseas que tenga la transmisión y los fotogramas. Al elegir la resolución toma en cuanta la velocidad de tu internet. Al terminar de configurar todo es hora de compartir, presiona en la Opción En Directo.
Si mi computadora tiene sistema Windows
En caso de que tu computadora tenga sistema Windows, no debes preocuparte, ya que son los mismos pasos que los de una PC macOS, así que solo debes repasarlos.
¿Qué atajos en Discord hay para dejar de compartir la imagen de mi PC?
Para dejar de compartir la imagen en Discord hay una opción que se llama "Más Opciones de Compartir Pantalla" allí hay varias formas, la primera la opción es Dejar de Compartir, segunda Cambiar Ventana y Desconectarte del canal de voz.
¿De qué forma soluciono en mi PC la falta de audio de Discord?
Revisa si al silenciar a tus usuarios por error te silenciaste también, te darás cuenta si el micrófono aparece tachado. O tal vez fuiste silenciado por el administrador, en ese caso debes contactar con ellos. Revisa los ajustes de volumen, haz clic en el icono del usuario y cambia su volumen.
En caso de que los problemas continúe asegúrate de que tu ordenador sea compatible con la app. Y que esté completamente actualizada, en tal caso te dejo estos enlaces para que lo compruebes: Windows y macOS.