Cómo comparar dos listas o columnas en Calc de LibreOffice fácilmente

Los documentos de oficina son uno de los programas más usados a nivel mundial ya que cumplen una de las funciones más básicas que es permitir crear documentos de texto. Una en concreto es LibreOffice que es uno de los programas lectores de archivos de documentos de código abierto más potente y fáciles de usar; y lo mejor de todo es que es de descarga gratuita.
Hay un programa en concreto llamado Calc que es la versión de Excel en LibreOffice cuyas herramientas te pueden ser muy útiles. Una de ellas que es la que te vamos a mostrar a continuación la cual es comparar dos listas o columnas fácilmente con Calc. Aunque también tience ciertas funciones interesantes como configurar e imprimir dos páginas por hoja.
¿No sabes cómo comparar dos listas o columnas en Calc? No eres el único así que no te preocupes si no sabes ya que nosotros te ayudaremos. Te guiaremos en el proceso que debes hacer para poder comparar dos listas en Calc de forma fácil y rápida con un procedimiento sencillo de hacer.

¿Cómo comparar dos listas o columnas en Calc fácilmente?
Comparar dos listas en Calc es una operación rutinaria en cualquier hoja de cálculo, de seguro que por esta razón es que quieres aprender a hacerlo en Calc. El procedimiento es muy simple solo deberás seguir los pasos que te daremos a continuación y podrás hacerlos sin ningún problema.
Paso 1
Primero lo primero, dirígete hasta la hoja de cálculo que quieres comparar y ábrela para comenzar con el procedimiento. Luego Has Clic sobre la celda de una de las columnas que quieres comparar y ve a formato que está en el menú de arriba.
Luego ve a “formato condicional” y después a “condición”, y en el cuadro que te aparecerá deberás seleccionar en condición 1 el apartado “La fórmula es”. Después deberás ingresar la fórmula de comparación que se escribirá de la siguiente manera, tienes que poner primeramente CONTAR.SI.
Paso 2
Ahora entre paréntesis deberás colocar los valores de la segunda columna la cual será comparada con la primera de esta manera ($E$3:$E$30;B3)>=1. En el ejemplo puedes apreciar que $E$3:$E$30 abarca los valores de la segunda columna desde la primera casilla hasta la última casilla donde tendras texto si este fuera el caso.
Y también tenemos a B3->=1 que representa la segunda casilla, esta fórmula quiere decir que si el rango E3:E30 aparece en la celda B3 debe devolver el valor “verdadero”. Ya solo queda agregarle el resaltado y para ello deberás desplegar en “Aplicar estilo” las opciones y hacer clic en “Estilo nuevo”.
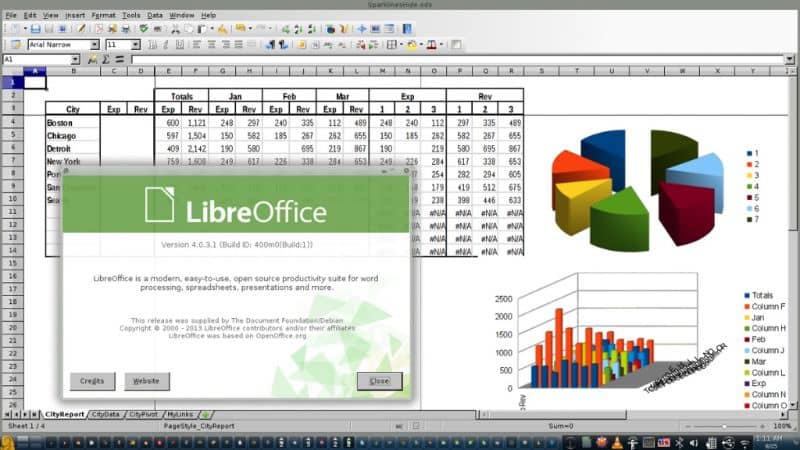
Paso 3
Ahora dirígete a la ficha “Fondo” y después escoge un color de fondo para que se resalten las celdas con el mismo valor, y luego dale “Aceptar”. Lo siguiente que deberás hacer es extender estas fórmulas a las demás celdas y para ello solo deberás dirigirte a la herramienta pincel con la celda 1 seleccionada.
Luego simplemente arrastra el pincel sobre las demás celdas y así el valor que pusiste en la celda 1 se compararan con el rango de la celda 2. Luego simplemente repite estos pasos para la lista dos con la única diferencia de que la fórmula de la 2 quedaría algo así CONTAR.SI($B$3:$B$30;E3)>=1. Y listo, si seguiste correctamente los pasos antes mencionados tendrás el resultado que esperabas.