Cómo cambiar en Word el idioma del corrector ortográfico paso a paso
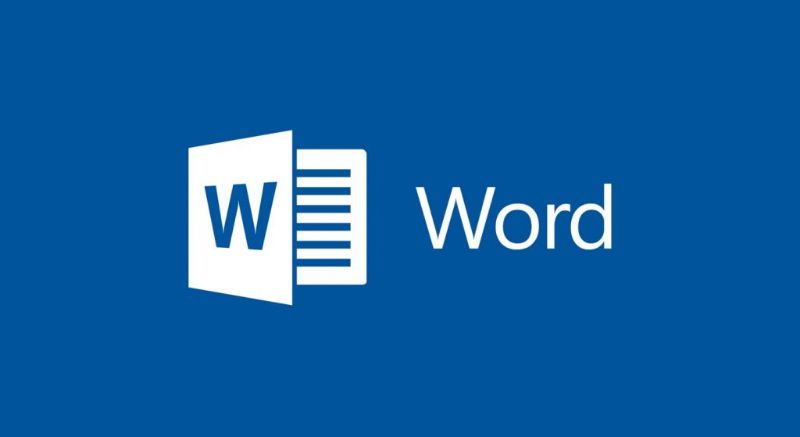
En lo que se trata de aplicaciones ofimática, Microsoft Office ha dominado por completo este campo, ya que sus aplicaciones son las más usadas. Y entre las más usadas de estas, se encuentra Microsoft Word, la cual ofrece un sinfín de posibilidades de realizar distintos trabajos.
Si tú eres una persona que trabaja con diversos idiomas, ¿sabías que puedes trabajar en Word en numerosos idiomas? Así es, desde Word podrás trabajar cómodamente en otros idiomas, es por ello que atañe explicar el tema: Cómo cambiar en Word el idioma del corrector ortográfico paso a paso.
Incluso, en la actualidad no es necesario descargar este programa para disfrutar de sus funciones, ya que podemos usar Microsoft Office gratis online, lo cual nos permite guardar nuestros documentos en la nube.
Ahora con respecto a Word, que es la herramienta más usada de Office, debemos destacar que es muy versátil ya que no solo podemos usarla en la PC, sino que también es posible crear y editar documentos en Word a través del celular.
Cómo cambiar en Word el idioma del corrector ortográfico
Hacer esto, es realmente fácil, de hecho, tomará un par de minutos ejecutar los pasos que te daremos a continuación.
- Lo primero por hacer es abrir un documento Word Microsoft. Puede ser el que deseas revisar con el corrector ortográfico con el nuevo idioma, o un documento en blanco, como tú lo desees.
- Ahora, debes ubicar en la parte superior de la pantalla el apartado Revisar, que el octavo de los apartados disponible en Word. Este se encuentra en medio de los apartados Correspondencia y Vista.
- Una vez que accedas al apartado Revisar, debes fijarte en dar clic la opción Idioma>Idioma>Establecer idioma de corrección. Una vez que accedas a esta última opción, se abrirá una pequeña ventana emergente, especial para configurar esta opción.
- En esta ventana, hay una lista de idiomas ordenados alfabéticamente, entonces debes escoger el nuevo idioma en que deseas colocar el corrector ortográfico. Para seleccionar un idioma, simplemente clica sobre este y se marcará en azul.
- Ahora, para que dicho idioma quede guardado en Word, debes pulsar en el botón Aceptar para que se guarde dicho idioma como predeterminado.
- Ahora puedes escribir tu documento en el idioma que seleccionaste y verás que no se me marcarán las palabras como un error ortográfico.
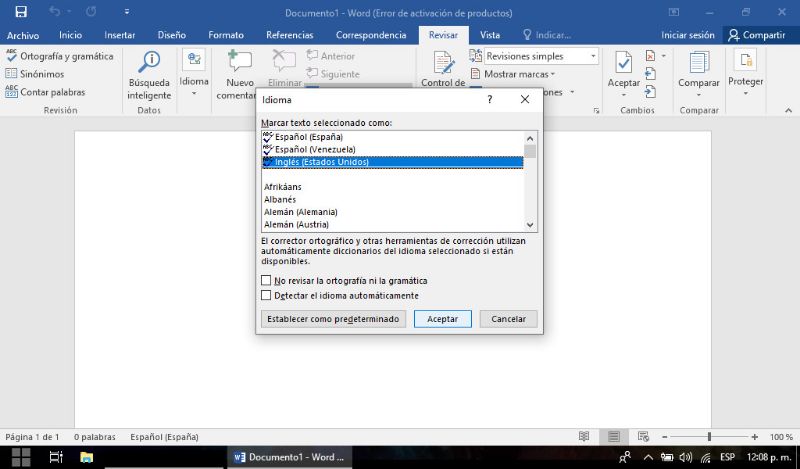
Cómo cambiar el idioma de Word por completo
En caso de que quieras ver Microsoft Word en un idioma predeterminado, puedes hacerlo. Al hacer esto, se cambiarán los apartados, configuraciones y demás asunto en Word se verán en el idioma seleccionado. Por ejemplo, la mayoría de los usuarios suele cambiar el idioma de Microsof Word de Inglés a Español. Llevar a cabo este proceso también es rápida y fácil, no te tomará más de un par de minutos.
- Primero que nada, debes abrir un documento en Word, de igual manera, puede ser un documento en blanco o uno que ya tenga información contenida en este.
- Ahora, debes dirigirte al primer apartado que se encuentra en la barra superior, que recibe el nombre de Archivo.
- Una vez que accedas a dicho apartado, verás una serie de opciones variadas, pero tú debes dar clic en Opciones. Este apartado de hecho es el último de todas las opciones que verás, así que será fácil de ubicar.
- Cuando des clic en dicha opción, verás que se abre una ventana emergente, en la cual debes ubicar la opción Idioma>Elegir idiomas de ayuda de interfaz de usuario. Luego, en el pequeño apartado Idioma de la interfaz de usuario podemos seleccionar el idioma en que cambiaremos la interfaz o dar clic en Obtener más idiomas para mostrar y de Ayuda de Office.com y escoger el idioma que desees. También encima de este apartado, verás otro apartado llamado Elegir idiomas de edición y allí también puedes seleccionar el idioma en que cambiarás la interfaz.
- Una vez que hayas elegido los idiomas para la interfaz y la edición de idioma, pulsa en cada una de las opciones en Elegir como predeterminado.
- Luego pulsa en Aceptar para que se guarden los cambios, entonces te aparecerá un mensaje avisándote que para que los cambios se guarden debes reiniciar Office. Pulsa nuevamente en Aceptar, reinicia Office y cuando vuelvas a acceder notarás que la interfaz está en el idioma que elegiste.
Por último te recordamos que también puedes cambiar el idioma de Microsoft Office, de esta manera se cambiará el idioma de Word, Excel y PorwerPoint al mismo tiempo.
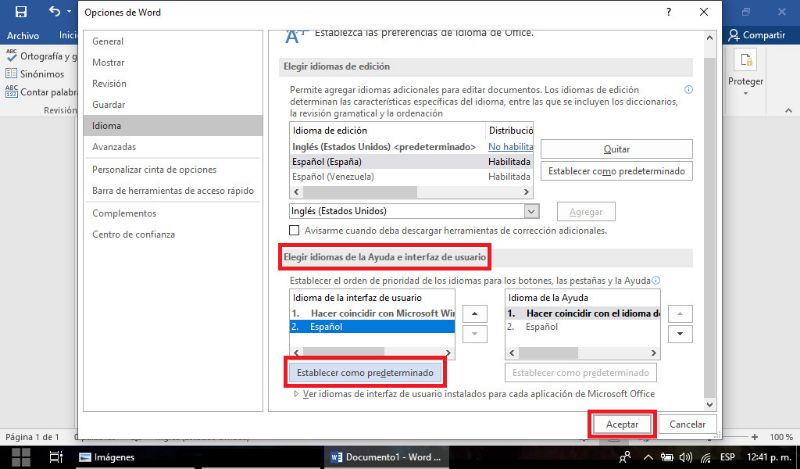
¡Todos estos procesos han sido demasiado sencillos! Ahora, tú mismo podrás hacer esto y configurar el idioma del corrector ortográfico y de la interfaz de Word, para que todo se ajuste a tus gustos y necesidades. Sigue al pie de la letra los pasos que te dimos y tu éxito al configurar esto estará más que garantizado.