¿Cómo cambiar el color de fondo de una carpeta en Windows 10 fácilmente?
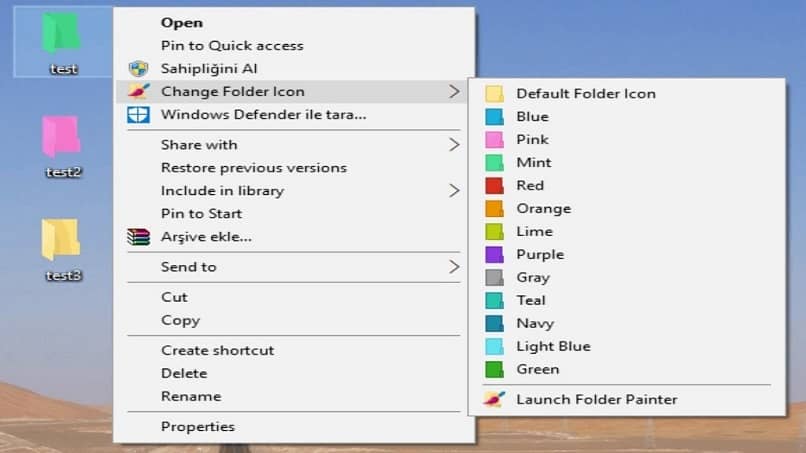
Todos hemos llegado a un punto de colapso con las carpetas de nuestro ordenador, demasiadas para diferenciarlas o tomarnos el tiempo de saber que eliminar o no. La organización es crucial es las computadoras, ya que mantiene un mejor flujo de trabajo. Si sigues leyendo podrás aprender como cambiar el color de fondo de una carpeta en Windows 10 fácilmente.
La personalización del escritorio no es algo nuevo, desde cambiar el fondo de pantalla o el color de la barra de tareas y menú de inicio. A cualquier otra pequeña cosa que se cruce por el camino y podamos adaptar a nuestro estilo personal.
Y este poder de personalización, es una de las ventajas que las versiones del sistema de Microsoft, Windows, ha tenido casi desde su creación. A pesar que la posibilidad de cambiar de color a las carpetas no viene con el SO de fábrica, existe varios plugins que se pueden instalar fácilmente. Con esto, lograremos cambiar el fondo de una carpeta de Windows 10.
Aplicaciones para cambiar el fondo de una carpeta de Windows 10 ¡Aprende como usar cada una!
Que mejor opción para personalizar nuestro espacio de trabajo que organizar las carpetas por colores de acuerdo a la urgencia de trabajo, o separar documentos de fotos y vídeos.
En fin, las opciones son muchas, solo hay que tener un poco de creatividad. Con estas aplicaciones que puedes descargar, fácilmente podrás cambiar el fondo de una carpeta de Windows 10 y darle una mejora a tu ordenador.
Folder Painter
Es una aplicación de descarga gratuita con la que además de cambiar el color también puedes colocarle diferentes iconos al equipo. Una vez descargado, ejecuta el programa dando clic sobre el mismo para iniciar con la opción de “Añadir el Color”.

Aparecerá una ventana donde se puede seleccionar que tecla se quiere poner como acceso para la opción de cambio de color y se puede cambiar el nombre de la misma. Una vez pasado estos pasos, ya está lista la configuración y dando clic derecho sobre cualquier carpeta se puede observar las opciones de cambio de color.
Colorizer
Es bastante parecida a Folder Painter, pero con este software podrás elegir entre una gama más amplia de colores, ya que, te presenta una paleta de colores para personalizar. Instalarlo también es bastante sencillo, solo debes descargar y descomprimir el programa.
Seguidamente de aceptar los términos y condiciones es lo mismo que antes, clic derecho sobre la carpeta para ver los colores predeterminados. Ahora, si quieres dirigirte a la paleta de colores, haz clic en “Colors” para que aparezca. También puedes volver al color original con la opción “Restore Original Colors” o “Restaurar Color Original” en español.
Folderico
Esta al igual que Folder Painter te permite cambiar los iconos y, aunque presenta un poco más de opciones que la mencionada, Colorizer sigue poseyendo más. Sin embargo, con Folderico puedes cambiar el idioma y realizar otros pequeños ajustes.
Una vez descargada y descomprimida, debes abrir el archivo dando doble clic sobre él. Su interfaz es bastante fácil de manejar y comprender, seleccionando la carpeta podrás contemplar los diferentes colores a elegir. Con Folderico, puedes elegir colores en degradados o más fuertes e incluso tener carpetas transparentes, aplica los cambios y listo.
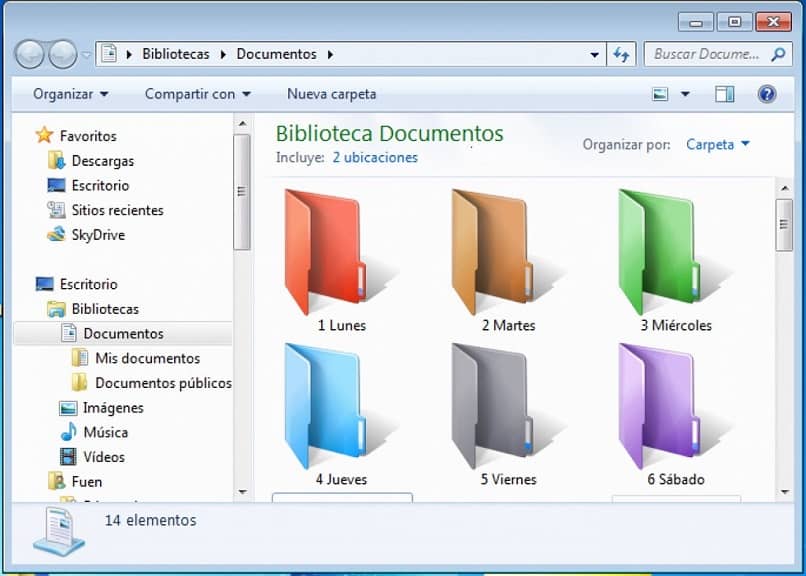
Existe otra última aplicación llamada Folder Maker, bastante parecida a Folder Painter, pero con un poco más de opciones a colores. Su funcionalidad es la misma al igual que el proceso para su instalación.
Ya con esta gama de opciones te darás cuenta que no es nada del otro mundo poder cambiar el fondo de una carpeta de Windows 10. Sin embargo, estas opciones existen, ahora solo queda elegir cual te conviene más.