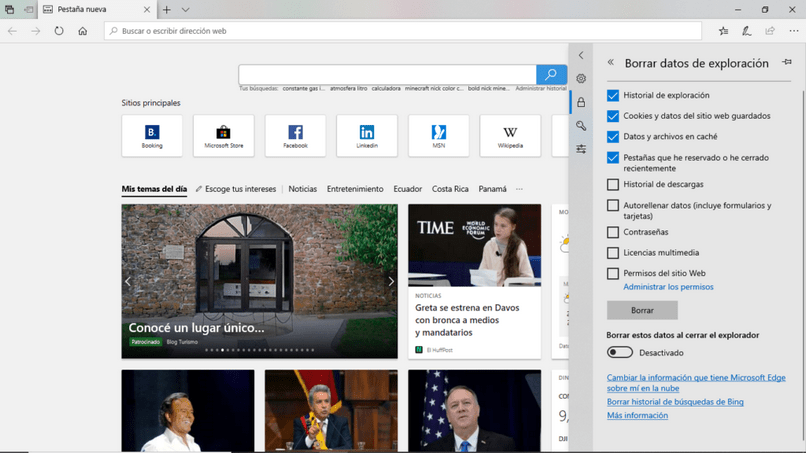Cómo ver y borrar el historial en Microsoft Edge en Windows 10
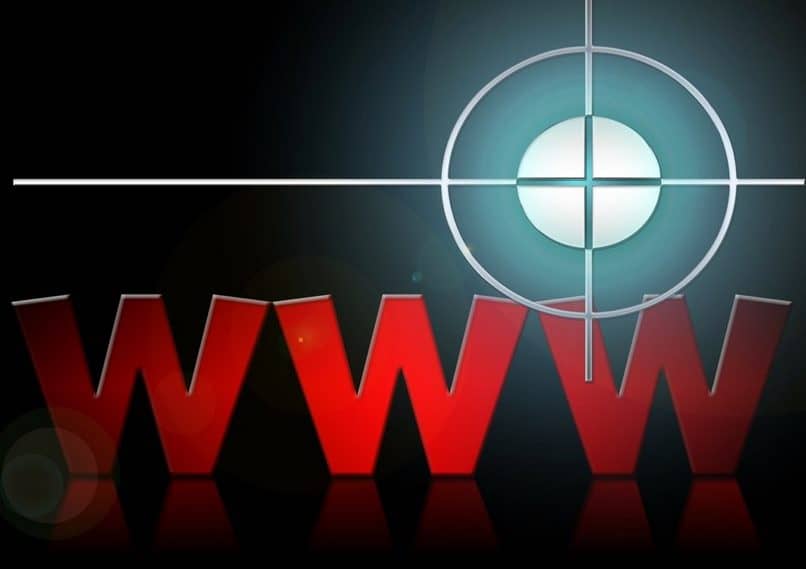
En caso de que ya sepas descargar Microsoft Edge para Windows 10, y ahora estés interesado en algunas de sus funciones, este artículo es lo que buscabas. Más precisamente, te mostraremos cómo ver y borrar el historial en Microsoft Edge. Esto es para su versión de Windows 10, aunque podrás hacerlo de forma similar en cualquier sistema operativo compatible con el navegador.
Son muchas las razones, por las que podrías estar interesado en acceder a tu historial de navegación, quizá estés buscando algún sitio que visitaste, y ahora no recuerdas su nombre.
O que hayas buscado algo que no quieres que nadie sepa, y por eso quieres borrarlo, je, je, tranquilo, queda entre nosotros. Incluso, si ahora estás utilizando Microsoft Edge la ultima versión, podrás probar el método borrando este artículo de tu historial, para no dejar ninguna prueba...
¿Cómo impido que se registre mi historial de navegación?
Algunos navegadores, tienen la opción de ejecutarse de manera que no registren tu historial. Todos le llaman de distinta manera, seguramente lo hayas escuchado como ventana de incógnito. Para el caso de Microsoft Edge, a esta ejecución se le nombra ventana inPrivate, o sea, ventana en privado.
Ten en cuenta que navegar de incógnito no borrará el historial que ya tengas registrado. Por lo que deberías seguir esta guía hasta el final, y aprender a borrarlo adecuadamente.

Historial de descargas de Microsoft Edge
No solamente existe el historial de navegación. Los navegadores como Microsoft Edge, también disponen de un registro detallado de tus descargas. Este tipo de historial muestra: la fecha en que descargaste el archivo, la dirección de enlace desde donde se descargó dicho archivo, y la fecha en que fue adquirido, así como el nombre que tenía.
Finalmente, proporcionan la opción de mostrar el archivo en carpeta, o sea que, abrirá la carpeta en la que guardaste tu archivo; sea la de descargas o no.
Debes saber que, borrar el historial en Microsoft Edge, no tiene por qué eliminar tu historial de descargas consigo. Solamente lo hará si es que seleccionas la opción correspondiente. Navegar de incógnito tampoco afectará tu historial de descargas, que seguirá tomando nota si es que descargas algo en ese momento.
¿Cómo ver y borrar el historial en Microsoft Edge en Windows 10?
Los pasos son fáciles y rápidos, podrás acostumbrarte a ellos desde la primera vez que los leas, y seguirlos aplicando siempre que sea necesario.
Los únicos requerimientos son disponer de Microsoft Edge en el sistema operativo Windows 10 (será análogo para Microsoft Edge en otras versiones, y también para otros navegadores), y tener algún registro para borrar (de todas formas, puedes verlo si está vacío).
Buscarás el icono de Microsoft Edge en tu escritorio o barra de inicio, y lo ejecutarás haciendo un click en él. Cuando el programa se abra, hay dos opciones para ver el historial:
- La más sencilla es utilizar el comando Ctrl+H(tocar la tecla H mientras mantienes presionada la tecla control).
- Tocar el símbolo de tres puntos horizontales, en la esquina superior derecha de la pantalla, y, en el menú desplegado, elegir la opción Historial.
Ya viendo el historial de navegación, solo resta presionar el botón borrar historial. Al hacerlo, podremos elegir la configuración de nuestro borrado, según lo que deseemos. Finalizamos el proceso presionando el botón borrar, debajo de la lista de opciones.