Cómo borrar y deshabilitar el almacenamiento reservado para sistema Windows 10

Hoy veremos cómo borrar y deshabilitar el almacenamiento reservado para sistema Windows 10. Esta característica sirve más que nada para asegurarse de que el SO tiene espacio más que suficiente para recibir de forma correcta las diferentes actualizaciones que se liberan por parte de Microsoft.
El problema es que por falta de espacio de almacenamiento puedes experimentar un bloqueo de las mismas. Por eso mismo, Microsoft tomo la decisión de reservar este espacio de almacenamiento en tu sistema operativo para que puedas gozar de todas las actualizaciones sin ninguna clase de inconveniente.
No obstante, el problema viene cuando nos damos cuenta de que el espacio reservado también sirve para almacenar archivos temporales, caché, aplicaciones, etc. Todo relacionado al sistema operativo.
Lo más recomendable no es desactivarlo completamente, aunque tampoco es que afecte para nada el rendimiento del SO, únicamente puedes tener problemas con las actualizaciones si no tienes cuidado con el almacenamiento. Pero si no quieres desactivarlo totalmente también se puede optimizar.
Hoy veremos cómo desactivarlo o borrar el espacio reservado para actualizaciones de Windows 10 de una forma sencilla y también cómo optimizar dicho espacio para ahorrar unos cuantos GB.

Cómo verificar que Windows 10 tiene espacio reservado
- Lo primero que vamos a hacer es comprobar que Windows 10 tiene un espacio reservado. Para esto vas a tener que presionar "Windows + i" y luego dar clic en Sistema > Almacenamiento.
- Aquí vamos a poder ver todos los espacios de almacenamiento disponibles en los discos duros que tenga el ordenador. Espera unos pocos segundos y podrás ver todos los archivos que se encuentran en ese disco separados por categorías.
- Ahora vas a tener que dar clic en “Mostrar más categorías” para ver al principio de todo “Sistema y reservado”. Si esta categoría aparece significa que se hizo la instalación por defecto. No obstante, en caso de que no aparezca dicha categoría quiere decir que la función no se encuentra activa en tu sistema operativo.
También es importante revisar y saber la capacidad de almacenamiento del disco duro de tu PC.
Cómo liberar almacenamiento reservado en Windows 10
Si estas necesitando más espacio en tu disco duro entonces deberás seguir las instrucciones que te vamos a dar para desinstalar algunas funciones del sistema operativo.
- Para esto presiona las teclas “Windows + I” y luego ve a “Aplicaciones”. En este apartado vas a poder desinstalar aplicaciones que se encuentren en Windows y que no estás utilizando. A su vez deshabilitar varias funciones que no son útiles.
- En la barra lateral izquierda vamos a tener que ir a “Aplicaciones y características” o “Características opcionales” (el nombre puede variar) y luego presionar en “Administrar funciones opcionales”.
- Si te fijas cuidadosamente del lado derecha de cada una de estas características podrás ver el espacio de almacenamiento que ocupa cada una de ellas. Para desinstalar la que no te sea útil para ahorrar espacio simplemente da clic sobre la misma y verás un botón debajo que dice “Desinstalar”.
Así como tu sistema operativo posee un almacenamiento reservado la papelera de reciclaje también posee uno y este también puede ser modificado.
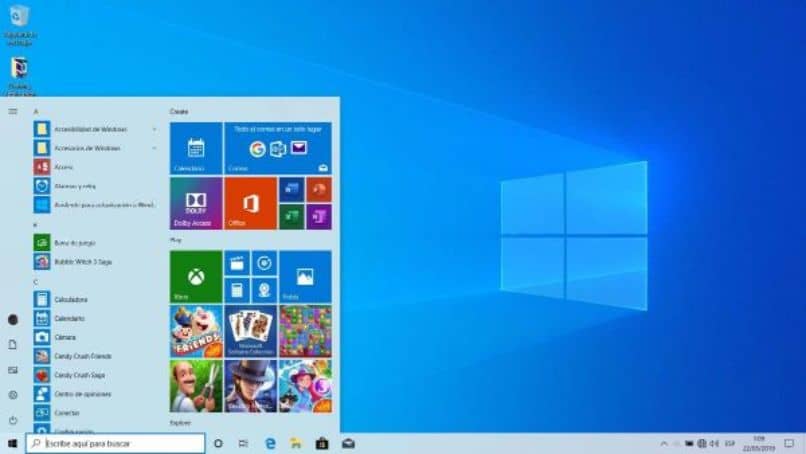
Cómo borrar o eliminar completamente el espacio reservado por Windows 10
En caso de que desees eliminar de forma completa el espacio reservado por Windows 10 vamos a tener que ir directamente al Editor de Registro. Ten en cuenta que si haces algo mal en este punto puedes corromper el sistema operativo. Te recomendamos que hagas una copia de seguridad de tus archivos personales por las dudas.
- El primer paso es presionar la tecla “Windows” en tu teclado y luego vas a tener que escribir “regedit” y presionar “Entrar” para abrir el “Editor de Registro”.
- Ahora vas a tener que navegar mediante la barra lateral izquierda hasta llegar a esta ubicación: Equipo\HKEY_LOCAL_MACHINE\SOFTWARE\Microsoft\Windows\CurrentVersion\ReserveManager.
- En esta carpeta deberás darle doble clic a donde dice “ShippedWithReserves” y se abrirá una ventana con datos que podemos modificar.
- En “Información del valor” deberás poner 0 envés de 1 y luego presionar aceptar.
A continuación, vas a tener que cerrar todo y reiniciar el equipo. Luego de esto podrás recuperar una enorme cantidad de espacio de almacenamiento. En algunos casos específicos es necesario esperar a cualquier actualización de Windows para que estos cambios tengan efecto, así que ten paciencia.