Cómo bloquear la pantalla de mi PC Windows 10 automáticamente sin tener que apagarla
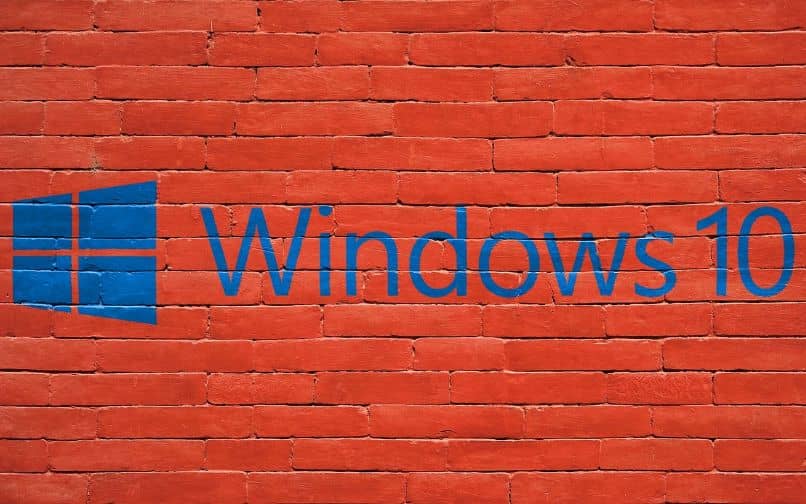
A través de la siguiente guía te enseñaremos cómo bloquear la pantalla de mi PC Windows 10 automáticamente sin tener que apagarla. Esto es similar a bloquear la pantalla de mi Android con dos toques y otras acciones, pero enfocadas en Windows 10.
Bloquear automáticamente la pantalla
Es posible bloquear automáticamente la pantalla en Windows de manera muy sencilla. Para esto debes dirigirte a ciertas opciones de configuración en el Panel de Control.
- Específicamente, debes buscar las opciones “Apariencia y personalización”. Allí busca el apartado “Personalización”.
- En la parte inferior encontrarás la opción “Protector de Pantalla”, presiona sobre esta opción para cambiar la configuración.
- Si no lo encuentras de la manera anterior, simplemente busca “Protector de Pantalla” en el buscador del Panel de control y aparecerá.
- Se mostrará el menú del protector de pantalla configura aquel que más te agrade. Lo importante en este caso es determinar el tiempo para que aparezca el protector.
- En la opción “Esperar” pon los minutos o el tiempo que te parezca más adecuado para el bloqueo de pantalla.
- Es muy importante activar la opción “Mostrar la pantalla de inicio de sesión al reanudar”. Activando esta opción te asegurarás de establecer el bloqueo para que sea necesario ingresar una contraseña. Puedes configurar la contraseña de la manera que te mostramos más abajo.
- Tras realizar todas las configuraciones anteriores haga clic en “Aceptar”. De este modo se habrá configurado de manera correcta el bloqueo automático de pantalla en Windows. A su vez, tenga en cuenta que puede configurar sus fotos en el protector de pantalla de Windows 10 al hacer la configuración.
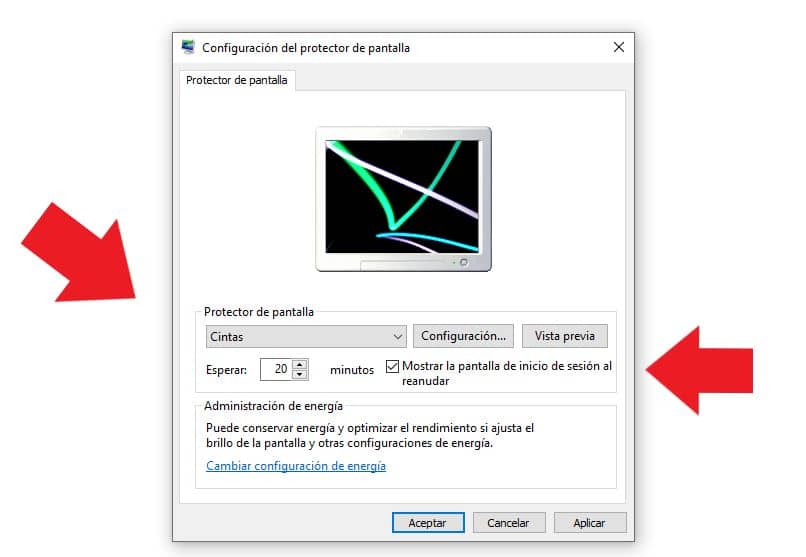
Bloquear la pantalla de Windows 10
Quizás no lo sepas, pero existe una manera muy sencilla de bloquear la pantalla del ordenador. Para ello tan solo deberás presionar la configuración de teclas Windows+L, tras hacer esto, de manera inmediata la pantalla será bloqueada.
Claramente lo más recomendable es usar esta función cuándo tienes una contraseña activa en el ordenador. Si no sabes ponerla tan solo lee la información mostrada antes donde te enseñamos como hacerlo.
Indudablemente es una de las maneras más rápidas y sencillas para bloquear la pantalla de un PC con Windows 10, aunque es relativamente similar a cambiar el tiempo de suspensión de la pantalla en Windows.
Crear una contraseña para bloquear la pantalla en Windows 10
La opción más lógica en el caso de que quieras bloquear el ordenador o la pantalla es usando el sistema de cuentas de Windows. El sistema clásico de cuentas de Windows puede ser eficiente si quieres bloquear la información del equipo cuando estás ausente.
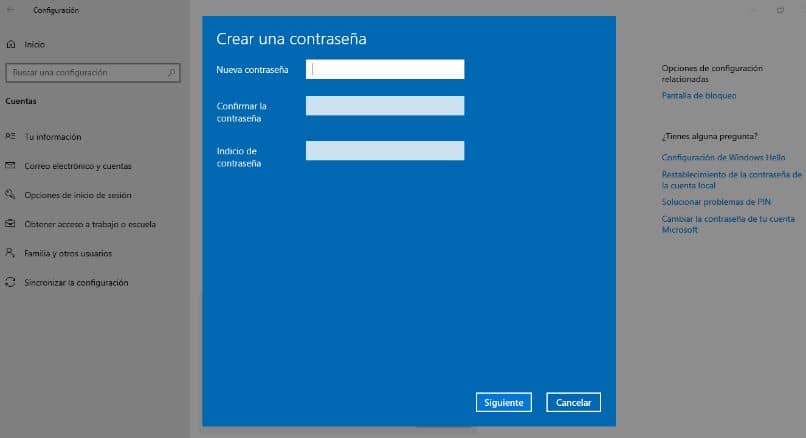
- Para usar este método, tan solo debes ir a Configuración de tu PC en el Menú de inicio y a la sección de Cuentas. Allí busca el sub menú “Opciones de inicio de sesión” y presiona sobre “Contraseña”, ahora haz clic sobre “Agregar”.
- Deberás proporcionar una contraseña y luego hacer clic sobre “Siguiente” y luego en “Finalizar”. De esta manera podrás cerrar sesión al dejar de usar el ordenador y proteger tu información. Ten en cuenta que existe la posibilidad de ocultar el botón mostrar contraseña en la pantalla login de Windows 10, algo útil para la configuración que realizaremos a continuación.
Hacer que se apague la pantalla después de unos minutos
Si lo que deseas es que se apague el monitor al dejar de usar el equipo luego de unos cuantos minutos, entonces sigue leyendo. Esta configuración se puede realizar a través de las opciones en el Panel de Control, dirígete hacia este apartado de Windows para empezar.
- Una vez en el Panel de control busca la opción “Opciones de energía”. Selecciona el plan que está actualmente activo y presiona sobre “Cambiar la configuración del plan”.
- Deberás buscar la opción “Apagar la pantalla”, aquí selecciona el tiempo que deseas que pase antes de que la pantalla se apague. Este tiempo entrará en vigencia tras dejar de usar el ordenador.
- Recuerda que, si tienes una laptop, debes hacer la configuración tanto para la batería como para la conexión a corriente. Aquí también puedes configurar las opciones de “Suspensión” que suelen ser muy útiles para ahorrar energía.