Cómo añadir o agregar OneDrive al menu contextual 'enviar a' en Windows

A continuación, vamos a ver cómo añadir o agregar OneDrive al menú contextual 'Enviar a' en Windows para de esta manera agilizar los tiempos a la hora de enviar archivos a la nube.
El almacenamiento en la nube es algo sumamente importante en la actualidad. Es el método más seguro del cual disponemos para resguardar los archivos más importantes que tenemos en nuestro ordenador.
La integración de la ultima actualización de OneDrive con Windows es realmente perfecta y no se puede esperar menos porque OneDrive es de Microsoft. La misma nos ofrece la posibilidad de tener almacenamiento gratuito de hasta 15 GB, más que suficiente para la mayoría de usuarios.
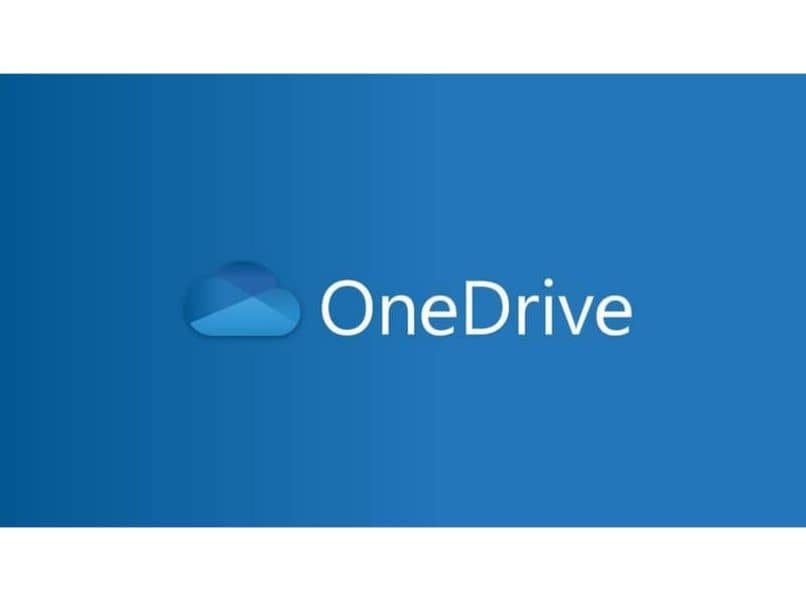
Al encontrarse perfectamente integrado en Windows podemos enviar archivos desde nuestro mismo ordenador sin necesidad de estar abriendo el navegador ni nada similar. Incluso podemos hacerlo desde el menú contextual de 'Enviar a'.
Si bien podemos abrir la carpeta y arrastrar lo que queremos que se suba a la nube, este proceso puede ser una perdida de tiempo si disponemos de la posibilidad de enviarlo presionando un único clic ¿Cierto?
Entonces esto agiliza bastante el proceso de estar guardado archivos en la nube. Por eso mismo, vamos a ver cómo puedes configurar OneDrive en Windows para que aparezca en el menú de 'Enviar a' y ahorrar la mayor cantidad de tiempo posible.
Este tutorial es bastante sencillo de llevar a cabo y te puede ser útil para añadir otras aplicaciones como Google Drive a 'Enviar a', ya que es lo mismo para todas las apps que tienes en tu ordenador.
Cómo agregar OneDrive al menú contextual en Windows
- Lo primero que debemos hacer es presionar 'Windows + R' para que se abra la ventana de 'Ejecutar'.
- En esta ventana vamos a escribir 'shell:sendto' y presiona el botón enter.
- Esto abrirá la carpeta de 'Enviar a' la cual se ve como cualquier otra carpeta de Windows.
- En esta carpeta deberás dar clic derecho sobre algún espacio en blanco y elegir 'Nuevo' y luego 'Acceso directo'.
- Se abre una nueva ventana para poder crear el acceso directo a cualquier app, programa, carpeta o archivo.
- Ahora vamos a presionar en el botón 'Examinar' que puedes apreciar del lado derecho.
- Esto abrirá una pequeña ventana 'Buscar archivos y carpetas' lo que debemos hacer es navegar entre las carpetas hasta encontrar la de 'OneDrive' y luego simplemente presionamos en 'OK'.
- Una vez seleccionada, lo que deberemos hacer es presionar en 'Siguiente' en la parte inferior.
- Luego vamos a tener que elegir el nombre del acceso directo que por defecto será 'OneDrive' aquí puedes poner el nombre que quieras o dejar este.
- De esta forma el acceso directo debería aparecer en la carpeta de 'Enviar a'.
Cómo añadir al menú contextual de Windows One Drive
Ahora cada vez que hagamos clic derecho sobre algún archivo y seleccionemos la opción 'Enviar a'. Podremos ver que aparece 'One Drive'. De esta forma copiamos el archivo directamente a nuestra cuenta en la nube.
En caso de que desees enviar archivos o carpetas a una carpeta especifica en OneDrive, tendrás que crear de la misma forma que te comentamos más arriba, un acceso directo a dicha carpeta. De esta manera aparecerá la carpeta especifica en el menú contextual de Windows cada vez que hagas clic derecho sobre algún archivo o carpeta.
![]()
Como puedes apreciar es bastante sencillo crear un acceso directo para añadirlo al menú contextual de enviar a en Windows. En pocos pasos ya tienes todo para crear todos los accesos directos que deseas de cualquier clase de programa.
Recuerda que si todavía te queda alguna clase de duda puedes dejarla un poco más abajo en donde se encuentra la sección de comentarios para que podamos ayudarte.