¿Cómo liberar espacio en mi cuenta de Onedrive para poder almacenar más archivos?
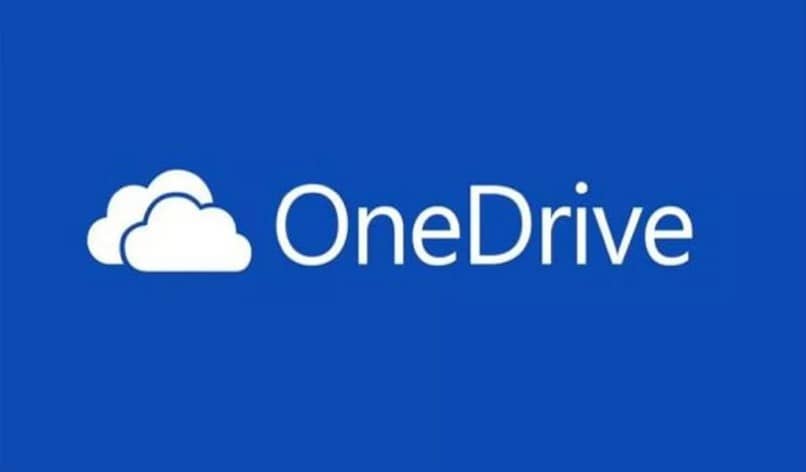
Liberar espacio en mi cuenta de OneDrive para poder almacenar más archivos es importante de aprender, ya que debes saber qué es lo que puedes borrar y que no.
En otros ejemplos, es posible archivar correos antiguos en Outlook y liberar espacio, por lo que OneDrive no se quedaría atrás. Realmente es algo tan sencillo como cuando vas a liberar espacio en el disco duro de una PC Windows.
La compañía de Microsoft desde el año de 2014 le otorga a los usuarios la posibilidad guardar en la nube cualquier tipo de archivo. Brinda 15 GB de almacenamiento para guardar los videos y las imágenes, y 5 GB para almacenar cualquier otro tipo de archivos.
Con esta herramienta podemos subir 5 archivos al mismo instante, pero si tienes instalado en tu computador la aplicación de ActiveX, podrás subir más archivos de forma simultánea sin ningún problema.
Por medio de este artículo te estaré enseñando a liberar espacio en mi cuenta de OneDrive de tal forma que puedas tener espacio para almacenar otros archivos.
Liberar espacio en OneDrive
Existen muchas razones por las cuales es necesario liberar espacio en mi cuenta de OneDrive, pero seguramente necesitas espacio para poder almacenar otra información.
Claro, antes de siquiera pensar en liberar espacio, debes tener o crear una cuenta en OneDrive fácil y rápido.
Borrar videos e imágenes
Uno de los motivos más comunes por el que llenas la totalidad de OneDrive es por almacenar tanto fotos como videos que no tienen importancia.
Generalmente esto suele suceder cuando tienes enlazado OneDrive con los archivos de tu móvil, al tomar fotos y videos automáticamente realizan una copia en OneDrive.
Para poder Liberar espacio en mi cuenta de OneDrive debes iniciar sesión en tu cuenta de OneDrive y realizar el siguiente procedimiento.
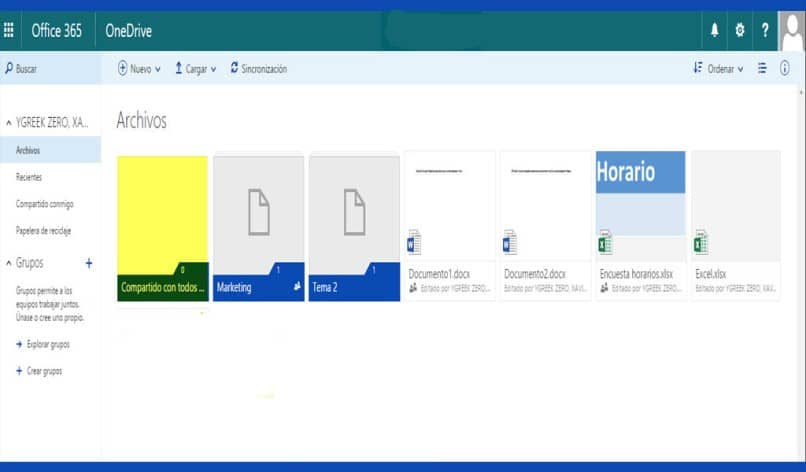
Primeramente debes iniciar sesión en caso de que no lo hayas hecho, colocas tu correo y contraseña y presionas en “Iniciar sesión”.
Luego vas a seleccionar en “Siguiente”. En este caso posees los componentes de los archivos configurados con tu servicio de OneDrive.
Así que para que puedas eliminar los archivos, simplemente selecciona el archivo que desees realizando clic derecho en él y posteriormente presiona en “Eliminar”.
Eliminar archivos antiguos
Hay situaciones en las cuales por algún motivo necesitas guardar cierta información en OneDrive, esta información es momentánea y se te olvida borrarla posteriormente.
Así sucede en muchas ocasiones y esto hace que se llene el almacenamiento de OneDrive, así que debes borrar los archivos obsoletos.
Por lo tanto, te recomiendo que te tomes unos minutos para buscar los archivos que no necesites, ya que esto ayudará liberar espacio en mi cuenta de OneDrive.
Para eliminar estos archivos obsoletos, simplemente selecciona el archivo con el clic derecho y selecciona en “Eliminar”.
¿Qué archivos borrar en OneDrive?
Una de las mejores ventajas que nos ofrece el almacenamiento con OneDrive es que tenemos la posibilidad de observar nuestros archivos desde cualquier dispositivo.
Ya que no cuenta con una capacidad de almacenamiento ilimitado, debes tener presente cuáles son los archivos que debes eliminar para tener más espacio.
Es por ello que mi recomendación es que realices la eliminación de los archivos que no tengan mucha importancia para ti.
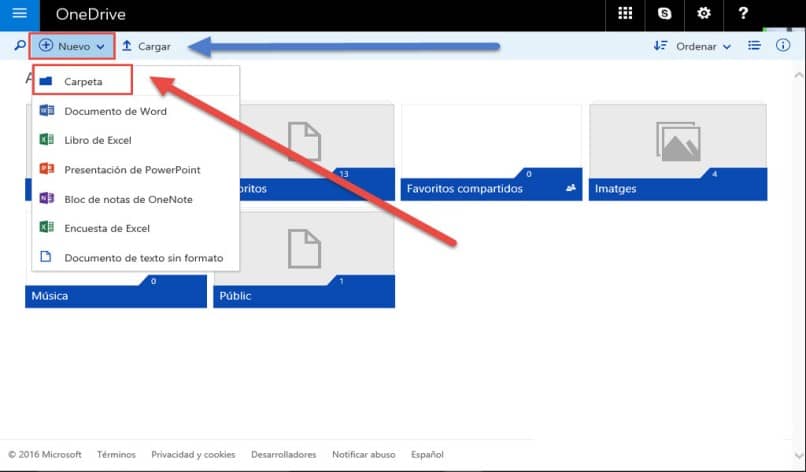
Incluso, no tienes la necesidad de eliminarlos en caso de que poseas una tarjeta Micro SD disponible o un disco duro externo.
La mejor opción es ir observando los archivos que se encuentran almacenados en OneDrive, para poder encontrar los archivos que no necesites.
Otro punto importante es que si estás utilizando un computador con sistema operativo Windows 10, este viene configurado para que la carpeta de “Documentos”, “Escritorio” e “Imágenes” se almacenen dentro de OneDrive automáticamente.
En caso de que desees realizar la desactivación de esta sincronización, solo debes realizar clic derecho en el icono de “OneDrive” que se encuentra en la barra de tareas.
Vas a seleccionar en “Más”, posteriormente vas a seleccionar “Cambiar” y finalizas presionando en la opción “Aceptar”. De esta forma podrás Liberar espacio en mi cuenta de OneDrive, ya que las carpetas mencionadas no se guardarán en la aplicación.