¿Cómo agregar una contraseña a un TXT del Bloc de notas? - Protege tus archivos
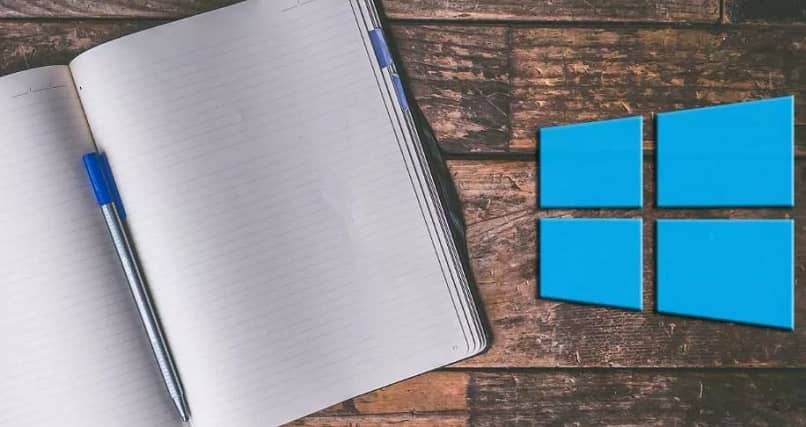
En los inicios del mundo de la informática podemos decir que, proteger los archivos es fundamental, esto se debe a los constantes ataques que conseguimos en repetidas ocasiones. Ya sea de carácter virtual con programas maliciosos, que están programados con el fin de quitar o dañar la información que guardamos en nuestros equipos. Incluso en el caso del Bloc de notas no lo podemos encontrar en ocasiones, esto puede ser señal de algún ataque.
El cuidar de las cosas más básicas se ha vuelto primordial, ya que no solo es el ataque desde la web, puede ser un intruso que tenga acceso directo al ordenador, el que se puede entregar a la indagación de nuestros archivos, en el bloc de notas referimos mucha información que después guardamos en otro formato, por esta razón debemos saber cómo agregar contraseñas a estos y evitar que sean vistos fácilmente.
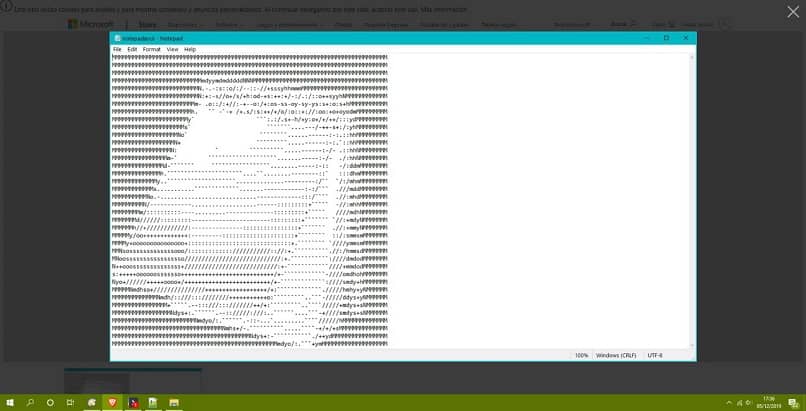
¿Qué formas existen para agregar una contraseña a tu archivo TXT?
En cuanto a los archivos que creamos con el Bloc de notas, se denominan TXT, son los archivos de texto más sencillos que podemos poseer, pero que cubren una variedad de funciones desconocida por la mayoría de nosotros.
Es que a tanta versatilidad, se le puede nombrar una de las características poco conocidas y utilizadas de este, para que lo vayas conociendo. Ya que aunque su principal utilidad parezca la de almacenar textos, lo cierto es que incluso puedes apagar la PC utilizando el bloc de notas de Windows,
Ahora podemos asignarle una contraseña a los archivos que originamos, para este parámetro de seguridad podemos emplear Windows 10 con EFS lo que viene a ser un formato cifrado, con el programa WinRar y también usando 7-ZIP. Con estas tres opciones podemos lograr dar seguridad a nuestros textos más básicos, ahora veamos cómo definir estos parámetros de a través de los métodos señalados anteriormente.

¿De qué se trata Windows 10 con EFS?
Primero vamos a ver de qué se trata este método, en Windows con EFS (Encripted File System) por sus siglas en inglés, lo que básicamente nos permite almacenar en el disco duro con un formato cifrado, diseñado el sistema de cifrado de NTFS. Este consta de dos partes la clave de cifrado de archivo y la clave pública, el método para lograr esto es relativamente simple, veamos.
En Windows 10 con EFS
Para asignar una contraseña a un archivo TXT de Bolc de notas, debemos ubicar el archivo, seguidamente damos clic derecho en este. Ahora en el menú de opciones seleccionas “propiedades”, se va a desplegar una pequeña ventana emergente en esta, ubicamos la opción “Avanzados” aquí debemos activar la casilla “Cifrar contenido para proteger datos”.
Luego de aplicar y aceptar se nos abrirá una ventana con un mensaje, que nos pide determinar, si queremos cifrar la carpeta con el contenido o solo el archivo, elegimos la opción y veremos el archivo con un pequeño candado. Recuerda que puedes convertir un archivo TXT en PDF cambiando el formato del Bloc.
Con WinRar
En el caso de WinRar es el compresor de archivos más utilizado y con un sistema de seguridad fenomenal, la acción que debemos realizar, para dar seguridad a nuestro archivo es la siguiente. Primero seleccionar el archivo con clic derecho y seleccionar la opción “Añadir al Archivo” luego asignamos el nombre.
A continuación en la pestaña general en la parte inferior nos ubicamos en “Establecer contraseña” de aquí en más debemos introducir la clave, de este modo se creará una archivo protegido por clave para que nada más quien la tenga pueda ingresar. Este lo podemos conseguir en su página oficial de descargas.
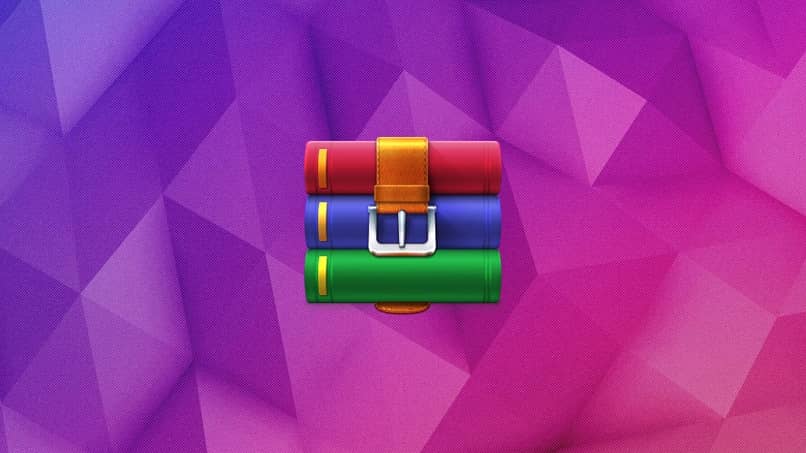
Usando 7-ZIP
Este programa es un gestor, que se encarga de la compresión y descompresión de archivos, en él conseguimos distintas características, que son de gran ayuda. Ahora bien, para realizar el mecanismo de seguridad, en el archivo damos clic derecho y buscamos la opción “7-ZIP – add to archive”.
En la ventana emergente nos ubicamos en la sección “Encryption” en esta ingresamos y confirmamos la contraseña, para proteger dicho archivo, de igual manera que en el ejemplo anterior, podemos acceder de nuevo de forma segura con la contraseña asignada.