Cómo activar el plan de energía máximo rendimiento en Windows 10

Como buen cibernauta seguro que conoces algunos de los modos predeterminados de energía en Windows 10 que son: “equilibrado, economizador y alto rendimiento”. Cuando tu laptop u ordenador están bajos de batería, de seguro aplicas el modo ahorro de batería, así haces rendir el trabajo que realizas.
¿Y Sabías que hay un cuarto modo de ahorro de energía? Sí, lo llaman plan o modo de “máximo rendimiento”. ¿Cómo es posible? ¿No aparece en la configuración de los planes de energía? Si quieres saber de qué se trata y como activarlo en Windows 10, entonces este post es para ti.
Plan o modo de energía máximo rendimiento en Windows 10
Máximo rendimiento, es un plan de energía que está diseñado para servidores o computadores de alta gama que realicen tareas de alta intensidad, se alimentan de energía directa de la toma de la pared.
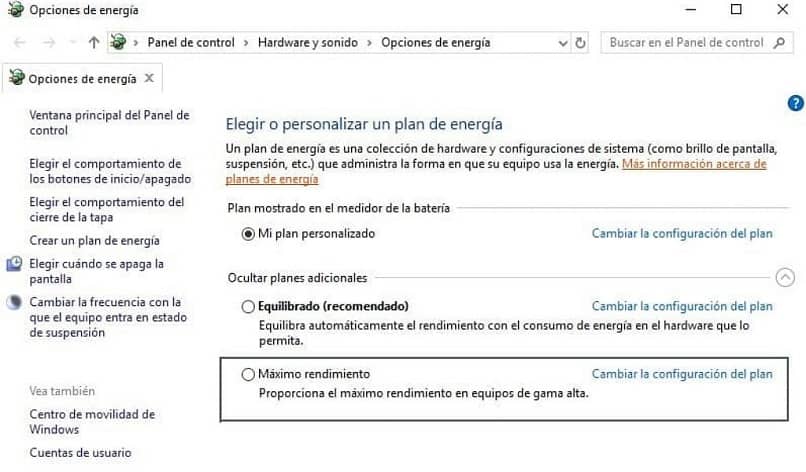
Porque este plan tiene como objetivo optimizar el rendimiento del hardware de tu equipo, usando el sistema operativo Windows 10 donde se ejecute este modo de energía.
El plan máximo rendimiento de energía ¿Se activa automáticamente?
Por defecto, este modo está disponible solo para computadores de escritorio de alta potencia donde el rendimiento es esencial para operar. No está disponible en sistemas que usen baterías. Sin embargo te mostraremos como activarlo para todos los dispositivos que tienes con Windows 10. Pero debes tener en cuenta que la batería se agotará mucho más rápido. Así que es tu decisión.
Activa el plan de potencia de rendimiento máximo
Sigue estos pasos para activar el plan máximo rendimiento en Windows 10. Este modo hará que las aplicaciones funcionen más rápido:
- Asegúrate de actualizar Windows 10 con métodos a los que puedes acceder cómodamente, o actualizaciones automáticas.
- Luego, ingrese configuración> sistema> energía y suspensión> opciones de energía.
- Seguidamente en> elegir o personalizar un plan de energía> extienda la opción que dice "Mostrar planes adicionales".
- Y al ver el plan de máximo rendimiento seleccionarlo y reiniciar tu equipo. ¡Listo!
Pero si no le aparece el modo, máximo rendimiento. Debes realizar otra serie de cortos pasos para lograr su aparición y selección:
- Abra un símbolo del sistema como administrador.
- En el símbolo del sistema, copie el siguiente comando y presione, entrar: “powercfg -duplicatescheme e9a42b02-d5df-448d-aa00-03f14749eb61”.
- Después minimice el símbolo del sistema e ingrese en configuración> sistema> plan de energía y suspensión> configuración de energía adicional.
- Seleccione Plan de energía máximo rendimiento.
- ¡Listo!
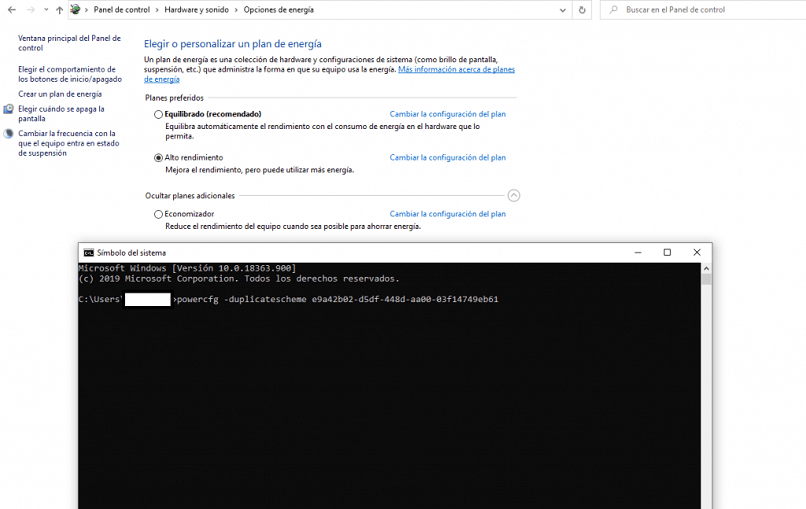
Ni disco duro ni la CPU hibernarán y serán mas eficientes, aunque si lo deseas puedes deshabilitar completamente la opción del modo hibernar en Windows 10. Además podrás observar otras ventajas como las siguientes:
- La frecuencia del temporizador de Javascript es máxima.
- La velocidad del procesador está trabajando a su máxima capacidad, de manera segura y estable.
- La tarjeta de vídeo despliega su máxima potencialidad sin riesgos de sufrir daños.
Si necesitas deshabilitar el modo de rendimiento máximo, debes regresar a la configuración avanzada de energía> hacer clic en cambiar configuración del plan de modo de rendimiento máximo. En la siguiente ventana, puedes desactivarlo.
En resumen, si tienes una PC, te sugerimos que active el plan de energía máximo rendimiento cuando la uses. Así que cuando juegues en línea, o cuando estés usando un software de edición de video, que son tareas que necesitan mucha potencia de CPU / GPU, obtendrás el mejor resultado en un tiempo más corto.
Así que activa desde ahora tu mismo el modo máximo rendimiento, disfruta de una experiencia única y de una velocidad extraordinaria desde tu PC.
Por favor déjanos tus comentarios y sugerencias de manera respetuosa. Y por favor no olvides compartir con todos tus amigos y familiares. Nos volveremos a ver en nuestro próximo artículo.