Cómo activar o desactivar el autocorrector ortográfico de Word en Mac
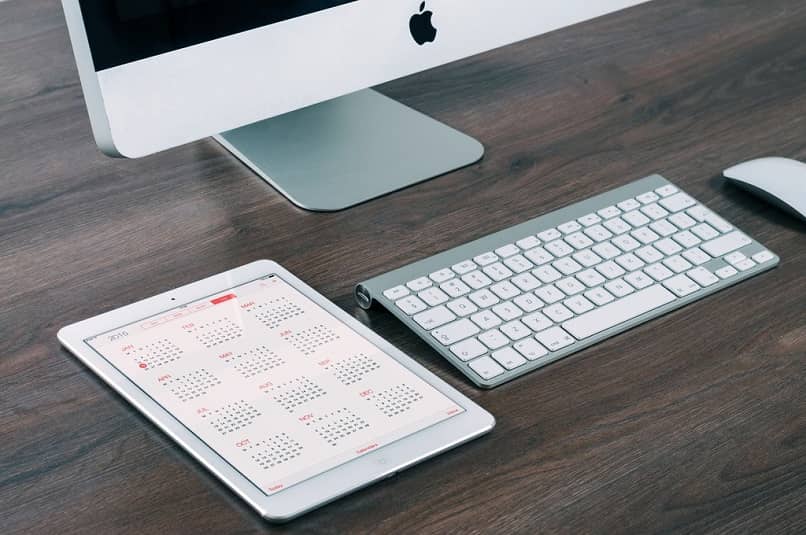
Word es un estupendo programa para hacer cualquier tipo de documentos; y forma parte del paquete de ofimática de Microsoft Office. Tiene muchos años en el mercado, y si nunca lo has probado, te recomendamos descargar e instalar Microsoft Office 365 en tu Mac o iPad. Y es que este programa te ofrece herramientas tan útiles como el activar o desactivar el autocorrector ortográfico de Word en tu Mac.
Y es que los corrector ortográfico forman parte de nuestra vida cotidiana; puedes quitar o desactivar el corrector ortográfico en Android en tus mensajes, o activar el corrector ortográfico en tu cuenta de Facebook. Por eso, hoy te vamos a aclarar cómo activar o desactivar este autocorrector ortográfico tu en Mac.
Además, Word es una herramienta muy completa; ya que no sólo obtendrás documentos en formato DOC, sino que puedes convertir documentos de Word a PDF en Mac OS fácilmente. Esto es una gran ventaja; porque actualmente los archivos PDF se usan, en todas las áreas de trabajo.
Antes de activar o desactivar el autocorrector ortográfico de Word en Mac
Word es común en el área académica, así como en la oficina para redactar textos o correspondencia, sean éstos cartas sencillas, empresariales, comerciales, tarjetas sociales, o crear folletos, trípticos, certificados, informes, trabajos de investigación, o cualquier otro escrito o documento.
Para facilitarte aún más el trabajo, surge el autocorrector ortográfico de Word en Mac. El cual se activa de forma automática, pues es una opción que viene instalada por defecto; esto ocurre también para cualquier versión de Office en Windows.
¿Cómo trabaja el autocorrector ortográfico?
- Cuando escribes y colocaste una palabra errada, esta función la corrige al instante; a veces sin que te des cuenta, Word la subraya en rojo.
- Para corregirlo tú mismo, te posicionas en la palabra; ahora pulsas clic derecho, para que aparezca un recuadro con todas las opciones. Seleccionas la palabra correcta, o la que creas conveniente; de inmediato Word sustituirá la palabra.
- Puede que el error sea gramatical, si por ejemplo escribiste “ortografia” pero la palabra correcta es “ortografía”, te lo corrige de inmediato colocándole el acento a la í.
- Si el error es de sentido, como “ed forma”; o por accidente escribiste dos palabras juntas sin la barra espaciadora, como “deforma”. También si omitiste alguna letra, como es el caso de “Wod” en lugar de “Word”; entonces en estos casos, te subrayará la palabra o las palabras en rojo, para corregirlas manualmente.
- También te subrayará en rojo, aquellas palabras que el autocorrector no reconoce; pues son nuevas dentro del léxico del computador. Porque escribimos esa palabra de forma distinta, o más actualizada. Tal es el caso de “exconvicto”, que Word la reconoce escrita sólo como ex-convicto; aunque la expresión esté bien escrita, aparece subrayada en rojo.
¿Cómo activar o desactivar el autocorrector ortográfico de Word en Mac?
En algunas ocasiones te interesará desactivar la opción de autocorrección ortográfica, bien sea porque deseas corregir tu escrito manualmente, pues quizás pienses que así te ahorrarás más tiempo.
Si deseas hacerlo de forma permanente, o circunstancialmente para luego activar la opción una vez que hayas terminado de hacer tu texto o documento, no hay problema, te diremos de una manera muy sencilla cómo hacerlo:
Para desactivar el autocorrector ortográfico:
- Una vez abierto el nuevo documento de Word, dirígete a la barra de herramientas que se encuentra en la parte superior,
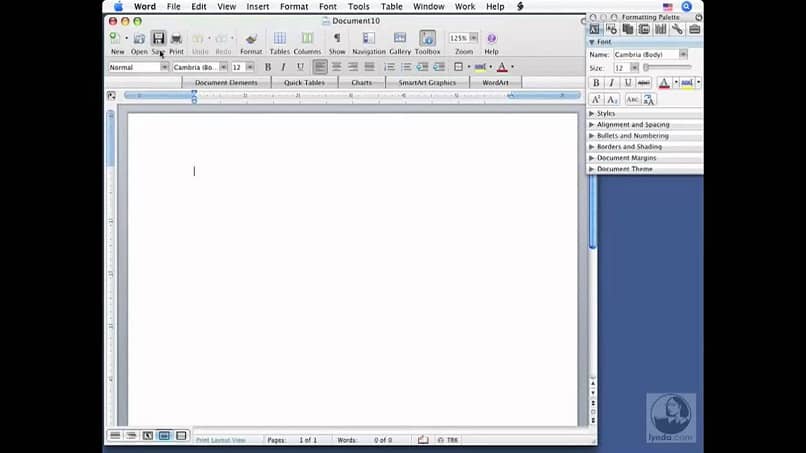
- Ve a la pestaña de Herramientas o a Tools, y púlsalo, allí mismo se desplegará un menú,
- Ahora dirígete a Opciones de autocorrección, seguidamente se desplegará otro recuadro,
- En la pestaña Autocorrección encontrarás las opciones de configuración en Español, o en otros idiomas que desee,
- Ve a la opción: Corregir la autografía y el formato automáticamente mientras escribe, y simplemente desactiva la casilla.
- Por último, cierra Word para que apliquen todos los cambios.
Para activar el autocorrector ortográfico
- Para activar la opción sigue todos los pasos anteriores,
- Estando en Autocorrección en la opción Corregir la autografía y el formato automáticamente mientras escribe, sólo activa la casilla.
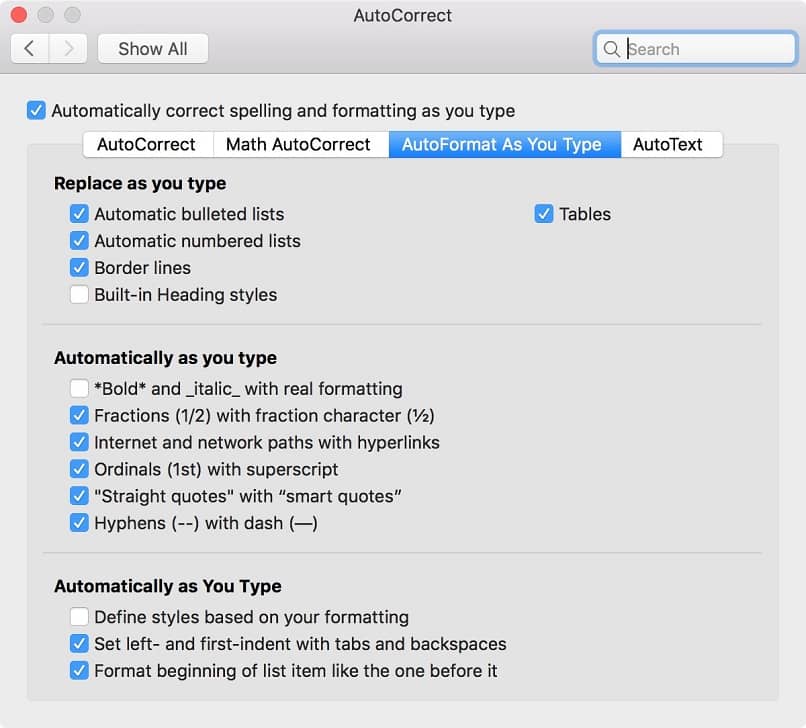
- No olvides, cerrar Word para que apliquen todos los cambios.
Bien sabemos que estarás más preparado en cómo activar o desactivar el autocorrector ortográfico en Word Mac. Ahora, utiliza esta función cuantas veces quieras y destácate en la oficina, en la universidad, en la escuela o donde quieras.