¿Cómo acceder a la carpeta 'AppData' en Windows 11 fácilmente? - Editar archivos
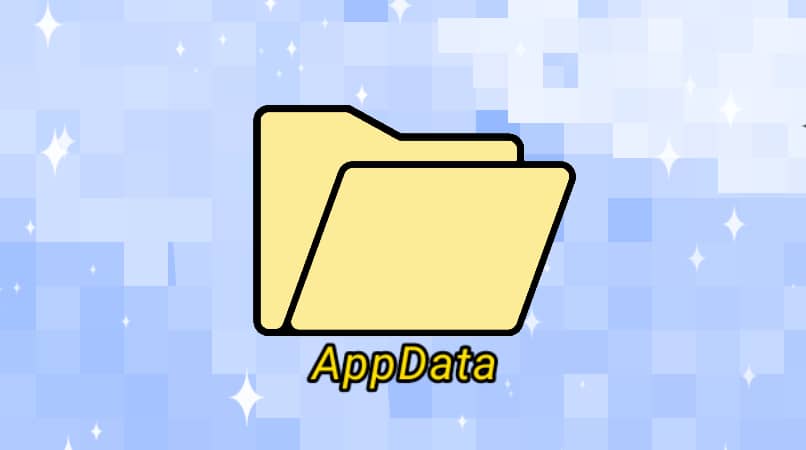
La carpeta AppData contiene información sobre aplicaciones instaladas en tu equipo; no solo está presente en Windows 11, también hace parte del almacenamiento de otros sistemas operativos incluyendo el de los teléfonos móviles.
¿Qué debes tener en cuenta para acceder a la carpeta AppData en tu PC?
Debes saber que la carpeta AppData, al contener información sobre las aplicaciones que has instalado en carpetas dedicadas a cada una de ellas, puede que no se haga una eliminación automática de la carpeta de una aplicación que hayas desinstalado, por lo que debes conocer la ubicación de la carpeta para poder eliminar esa carpeta por tu propia cuenta.
La ubicación difiere según la versión del dispositivo
En cada versión de Windows presente en un equipo, la ubicación de la carpeta AppData puede variar; sin embargo, desde un equipo con sistema operativo Windows 11 puedes encontrar la carpeta con facilidad mediante varios métodos.
¿Cuál es la forma de visualizar la carpeta AppData en tu PC Windows 11?
Puedes visualizar tu carpeta AppData en tu equipo de varias maneras, deberás elegir la más cómoda para ti. Una vez que hayas encontrado esta carpeta, puedes administrar la información que se encuentra en ella.
Cabe resaltar que, la carpeta AppData es un elemento oculto entre los archivos de tu equipo; es decir, no es visible de manera predeterminada al acceder al explorador de archivos o al buscarla por otro método, por lo que se requiere cambiar esta característica y hacer que la carpeta sea visible.
Si has buscado la carpeta entre tus archivos y no la has encontrado; es debido a que, aunque se encuentre ahí, no es visible. Para cambiar esta configuración, debes acceder al explorador de archivos y presionar la opción ‘Ver’ en la parte superior derecha de la pantalla; selecciona la opción ‘Mostrar opciones’ en el menú y presiona sobre la sección ‘Elementos ocultos en el submenú’, debes activar que los elementos ocultos ahora sean visibles.
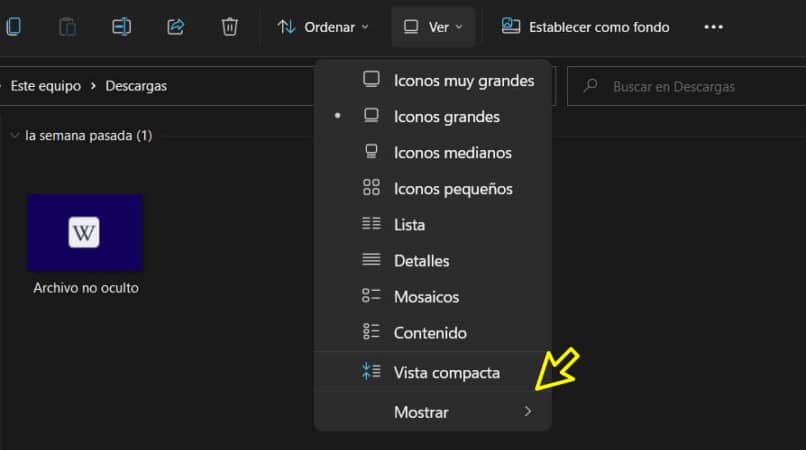
Hecho esto, podrás ver las carpetas que antes no eran visibles; no solo la carpeta AppData, sino todas las carpetas que por configuración predeterminada se encuentren ocultas entre los archivos de tu equipo.
Con el campo de búsqueda de Windows
Desde el campo de búsqueda o cuadro de búsqueda de Windows, puedes acceder de manera fácil y rápida a carpetas y archivos. Para comenzar la búsqueda, debes presionar el icono de lupa que se encuentra en la barra inferior de la pantalla.
Se abrirá una pestaña nueva, en la cual hay una barra de búsqueda en la parte superior; debes escribir en este cuadro de búsqueda ‘%AppData%’ (sin las comillas) y podrás ver los resultados en la barra que se encuentra en la parte izquierda de esta misma pestaña.
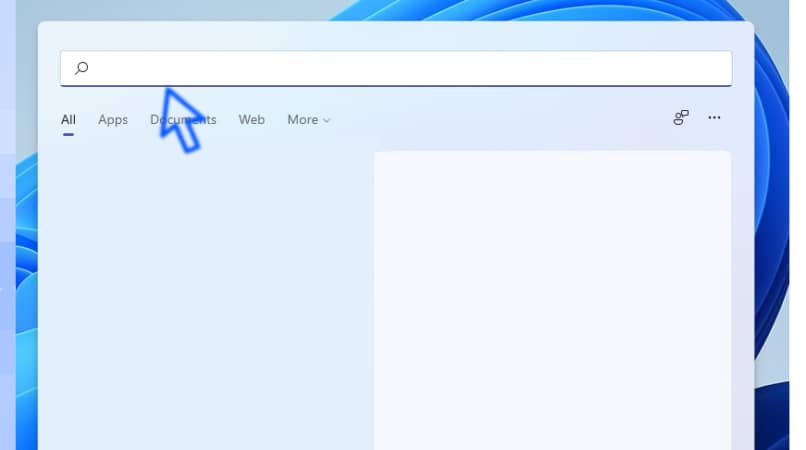
También puedes acceder al explorador de archivos desde esta pestaña; en la vista principal de la pestaña se encuentran varios cuadros que muestran aplicaciones importantes. Puedes ver que uno de los cuadros pertenece al explorador de archivos, así que solo es cuestión de seleccionarlo para acceder a él.
Desde el comando 'ejecutar'
Puedes acceder a la carpeta AppData de manera rápida con el uso de comandos desde el cuadro de ejecución; para hacerlo, debes presionar el atajo Wn (tecla que muestra el logotipo de Microsoft) y la tecla de la letra R al mismo tiempo.
Una vez abierto el cuadro de ejecución; debes introducir un punto (.) y presionar la tecla Enter. Hacer eso te llevará a tu carpeta de usuario, aquí podrás encontrar la carpeta AppData si previamente cambiaste la configuración para que los archivos ocultos sean visibles.
Si quieres abrir la carpeta directamente; en el cuadro de ejecución debes escribir %AppData% y presionar la tecla Enter para entrar directamente a ella.
En el explorador de Windows
Para ver la carpeta AppData desde el explorador de archivos; debes acceder a tu explorador de archivos y en la barra de búsqueda que se encuentra en la parte superior derecha de la pantalla ingresar esto: %AppData% y presionar la tecla Enter.
En todas las versiones de Windows se puede encontrar esta carpeta; ‘AppData’ es un acrónimo para ‘Application Data’ o ‘Datos de aplicaciones’. Se encuentra en la ruta ‘Users/tuusuario/AppData’ (sustituyendo el ‘tuusuario’ por el nombre de tu perfil de Windows). Puedes encontrarla así o con los métodos que se mencionaron anteriormente.
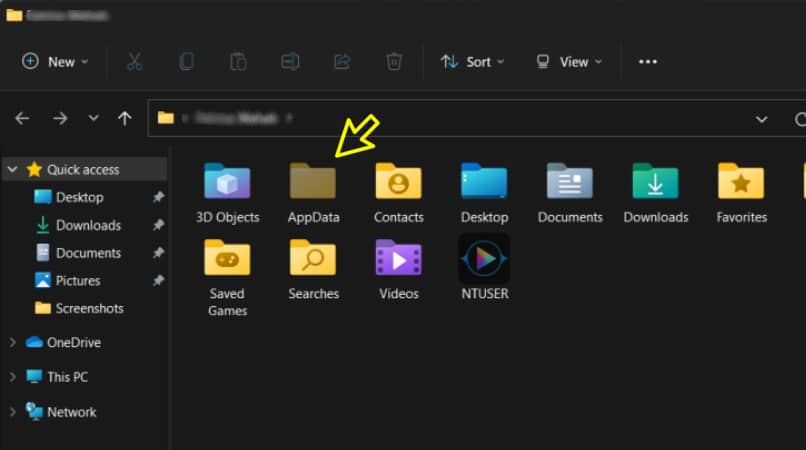
Dentro de la carpeta AppData, se encuentran otras tres carpetas; cada una se encarga de almacenar archivos y configuraciones con respecto a las aplicaciones que se encuentran en tu equipo.
- Roaming: esta carpeta contiene configuraciones y datos sincronizados, es útil conservarlos para evitar configurar de nuevo algunas aplicaciones en casos de reinstalación.
- Local: esta carpeta contiene datos referentes al equipo en uso. Estos suelen ser archivos pesados y no deberían sincronizarse con otros equipos pues pertenece a los datos específicos del equipo que usas.
- LocalLow: esta carpeta es similar a ‘Local’, dentro de ella se encuentran archivos más importantes y poseen una configuración de seguridad estricta. Esto garantiza la protección contra el robo de los datos que contiene la misma.
No es recomendable eliminar el contenido presente en la carpeta AppData a menos que busques eliminar la información sobre alguna aplicación que ya no necesites y no se encuentre en tu equipo. Las carpetas de aplicaciones desinstaladas de tu equipo pasan a ser inútiles o ‘Archivos basura’, por lo cual puede ser bueno eliminarlas y, de esta manera ahorrar el espacio y el rendimiento de tu equipo al no contar con archivos que no necesita.