Cómo ver las páginas web que están almacenadas en la caché de Chrome
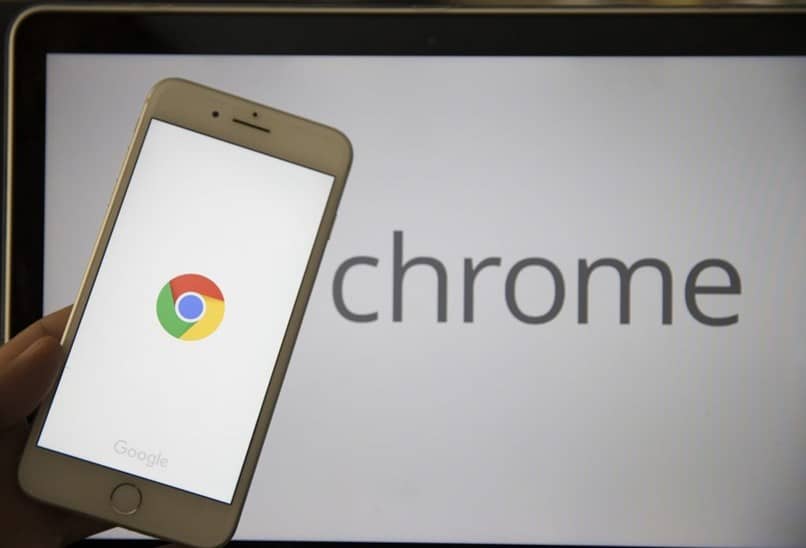
Con el pasar del tiempo, los programas y los softwares en general, han evolucionado para poder adaptarse mejor a las necesidades de cada usuario.
Cada desarrollador se ha tomado el tiempo de hacer cada experiencia en un programa lo más satisfactoria posible, y para eso toman provecho de distintas características usuales que hay en los programas, siendo el caché una de las más usuales y más usadas para poder hacer de la experiencia más sencilla.
Cuando hablamos de caché, nos referimos a una antememoria, básicamente, es un lugar en donde se van a guardar distintas peticiones a un programa, así como varios archivos que se han cargado con anterioridad, de tal manera que cada vez que el usuario vuelva a entrar en un lugar en particular del programa o software, este pueda cargar todo con mayor velocidad.
Y, de hecho, es algo sumamente útil para hacer que los navegadores web sean mejores. El hecho de que entremos a la misma página todos los días se hace mucho más sencillo y rápido gracias a los datos que están guardados en el caché.
Asimismo, si tienes Chrome como tu navegador predeterminado, estarás haciendo uso del caché de manera diaria. Pero, ¿qué es lo que sucede cuando quieres acceder a este caché?
A menudo terminamos en una posición en donde queremos revisar qué es lo que hay almacenado dentro del mismo, ya sea para poder eliminar o administrar el caché de alguna forma.
En Chrome, cada caché está almacenado dentro de nuestra computadoras, así que si tienes Windows, puedes seguir el siguiente tutorial para poder ver todas esas páginas web y demás contenido que hay en el caché de Chrome.
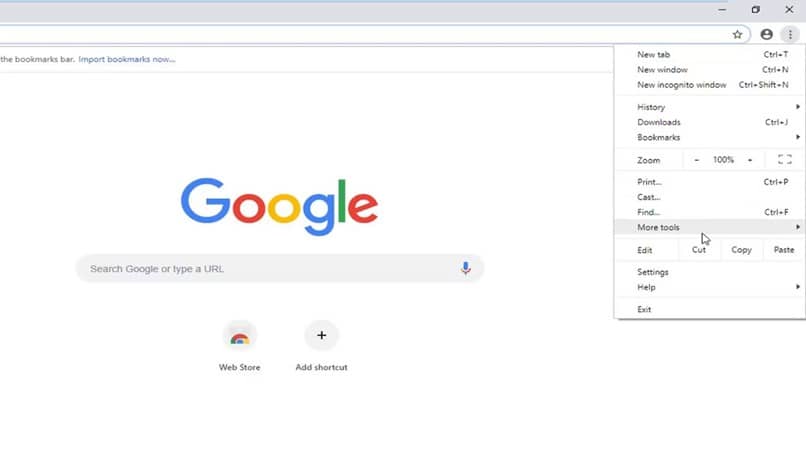
El caché de Google Chrome
Cada vez que visitar una página en tu navegador, muchos archivos son guardados en el caché del mismo. Ya sea que se guarden objetos multimedia o algún tipo de información escrita, en el caché de puede ver mucha información sobre las páginas que hemos visitado, y en muchas ocasiones puedes llegar a querer eliminarlo.
De hecho, esta se puede volver una herramienta sumamente útil, ya que más allá de funcionar como un historial, nos sirve para recapitular todo lo que hemos visto o visitado con más certeza.
Además, administrar nuestro caché puede ser algo muy beneficioso. El hecho que queramos borrar algo en particular que no nos sea útil puede ayudar en el desempeño general de nuestro equipo, así que no está demás contemplar la posibilidad de ingresar en el caché de tu navegador y administrar o ver qué es lo que hay allí. Para eso, puedes seguir leyendo a continuación.
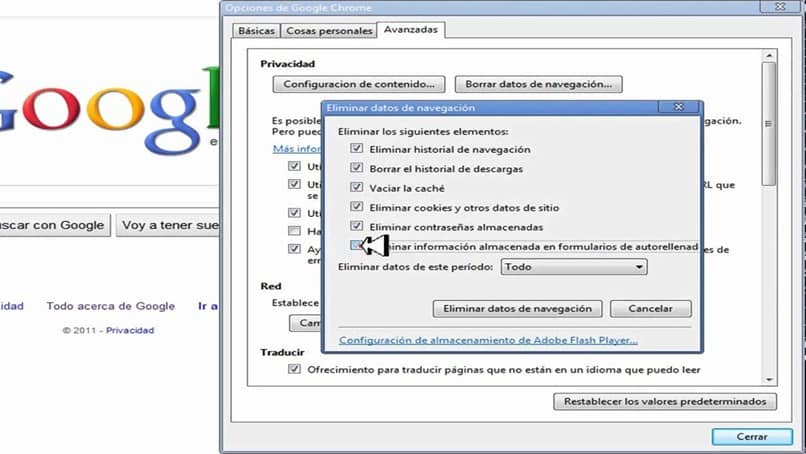
¿Cómo ver el caché de Chrome?
Ver el caché de Chrome, el que directamente se guarda en tu computadora, es algo muy sencillo de hacer. Realmente todo lo que tienes que hacer es seguir un par de directorios y tendrás a la vista todo lo que necesitas ver.
Pero, para poder ver estos archivos debes de hacerlos visibles, ya que la mayoría están ocultos por seguridad. Así que, si quieres ver el caché de Chrome, solo sigue el siguiente paso a paso:
- Primero, deberás de dirigirte al Inicio. Aquí tienes que ubicarte en el Panel de Control e ingresar en el mismo.
- Ahora, deberás de entrar en la opción que dice “Apariencia y personalización”. Aquí podrás ver un montón de distintas opciones, pero tienes que hacer clic en la pestaña de “Opciones de carpeta”.
- Entre las opciones que tienes en pantalla, ubícate en la pestaña de “Vista” y luego haz clic en “Configuraciones avanzadas”.
- A continuación, solo ingresa en la opción que dice “Mostrar archivos y carpetas ocultas” y acepta. Desde ahora los archivos y carpetas que estaban ocultos se harán visibles en toda la computadora.
- Ahora, para poder entrar en el caché de Chrome, deberás de entrar en el Inicio otra vez, para luego hacer clic en “Equipo”.
- Una vez dentro, deberás hacer clic en el disco duro principal o en el cual eres el administrador. Aquí, verás la carpeta de “usuarios” y deberás abrir la carpeta que tiene el nombre de tu usuario.
- Luego, solo sigue el directorio “\AppData\Local\Google\Chrome\User Data\Default\Cache”. Una vez allí, verás todo el caché de tu navegador Chrome.