¿Cómo ver y controlar mi PC desde mi celular Android con Google Home?

Te has preguntado ¿cómo controlar mi PC de manera remota? Pues aquí se te presenta la solución más sencilla, utilizando tu Google Home y tu móvil Android.
Sigue estos pasos y podrás automatizar geniales opciones, algo muy productivo para cuando tienes las manos ocupadas o estas lejos de la PC. Sin duda alguna, Google volvió a atinar con otro de sus mejores productos herramientas y servicios.
¿Puedo controlar mi PC con Android y Google Home?
Debes comenzar sabiendo que esta tarea no es tan directa como desearías, hasta el momento, Google no ha creado ninguna herramienta. Sin embargo, con Google Home, eres capaz hasta de traducir conversaciones con el modo intérprete o incluso hacer llamadas telefónicas a tus contactos con el Google Home, solamente por nombrar unos ejemplos.
Pero esto no significa que no puedas hacer la premisa principal, para ello, has llegado hasta aquí, para que aprendas a manejar tu PC con gran facilidad.
Bien, comprendiendo que no hay una opción nativa de Google que te permita hacer modificaciones en la PC con comandos de voz. Para ello, ameritas instalar algunos programas en tu PC y tu móvil, para lograr completar la tarea de controlar tu PC con Google Home.
El programa que te ayudará a lograr tu objetivo es TRIGGERcmd, puedes descargarlo desde la Play Store, preferiblemente, descárgalo en el móvil con Google Home.
Una vez tienes la aplicación, estás listo para comenzar, esta será la conexión entre la PC y tu asistente de Google, solo te queda terminar la configuración.
La PC
Para lograr responder a tu pregunta ¿cómo controlar mi PC? Tienes que configurar algunas cosas en ella, algo bastante sencillo de hacer.
Ingresa a la Web oficial de TRIGGERcmd y crea un usuario y clave, esta cuenta será tu medio de conexión entre el Google Home y la PC.

Una vez tengas la cuenta, debes descargar el cliente de esta herramienta, al completar el registro, la misma página te permitirá descargarlo automáticamente.
Finalizada la instalación, será necesario que ingreses un Token, este podrás encontrarlo en la web, específicamente en la sección “Instrucciones”. Hecho esto, tendrás tu PC registrada.
El móvil
Como se ha comentado antes, debes descargar el complemento “Ejecuta comando” de TRIGGERcmd en tu móvil con Google Assistant y así controlar mi PC con Google Home.
Una vez cuentas con el complemento, se te pedirá que ingreses a tu cuenta, esto asociara tu dispositivo con la PC, logrando que pueda recibir los comandos que indiques.
Configurar los comandos para controlar mi PC
TRIGGERcmd te permite crear comandos libremente, pudiendo configurar casi cualquier acción, apagado, reinicio, apertura de aplicaciones y muchos otros comandos más.
Para ello, debes ingresar al programa que instalaste en tu PC, puedes buscar en la barra de inicio, con el icono de TRIGGERcmd y hacer segundo clic.
Selecciona la opción “GUI Command Editor”, una vez ahí, verás los comando predeterminados de la aplicación, que puedes mantener o modificar.
Si quieres agregar uno nuevo, pulsa “Add Command” ten en cuenta que debes llenar una lista de campos, estos determinarán el comando, se explican a continuación:
Trigger: Nombre del comando. Command: Nombre del comando a ejecutar. Ground: es plano en que se realiza el comando, foreground, ejecuta los comando desde la cuenta iniciada, background, desde los datos de comando locales.
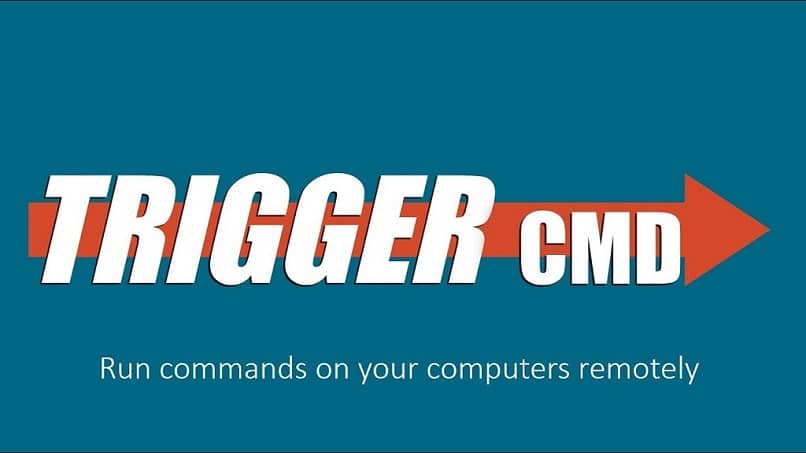
Voice: Es la frase o palabra que se dirá para que se ejecute el comando, en caso de quedar vacío, tomara el nombre del Command. Voice Reply: Un comentario que dirá Google Home para confirmar la ejecución del comando.
Allow Parameters: esto sirve para determinar el tiempo de apagado o la apertura de una web en específico que dictes en el momento.
Habiendo llenado estos ítems, debes presionar “Save”, finalizado el proceso de creación, debes ir de nuevo a la barra y seleccionar el icono de TRIGGERcmd con el botón secundario.
En “Bakcground Service”, selecciona “Install Background”, hecho esto, solo te queda probar tu comando con el asistente de Google y listo, lo has logrado.