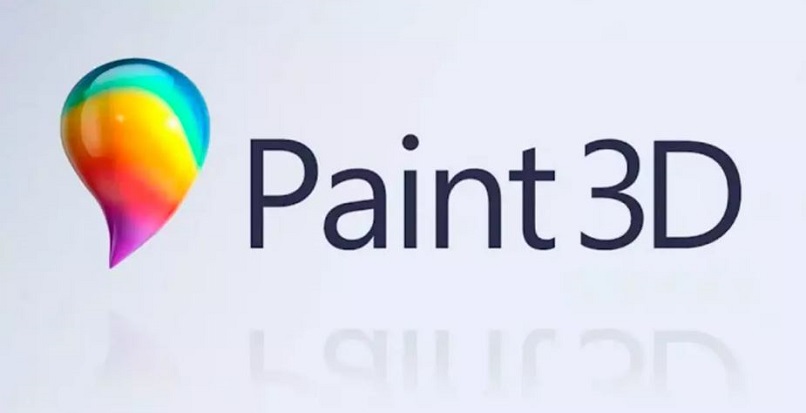¿Cómo usar Paint 3D para recortar imágenes en mi computadora? - Edición de fotos
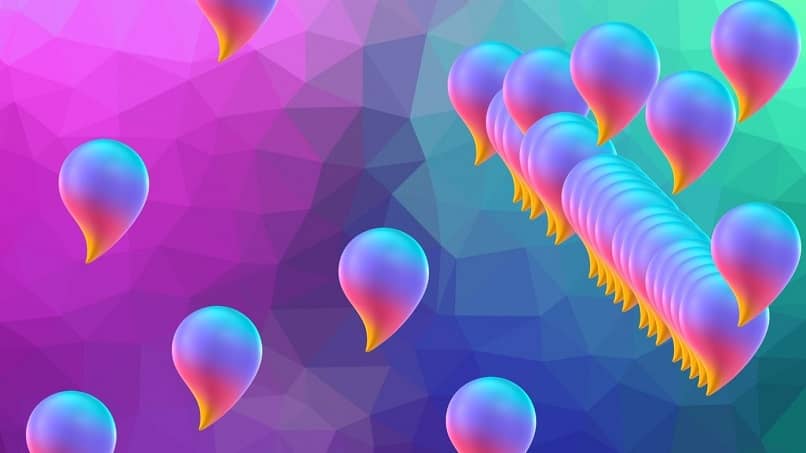
Uno de los programas característicos de Windows es Paint que, a pesar de que parezca un programa simple, profesionales han logrado hacer grandes creaciones con él. Con la llegada de Windows 10, llegó una nueva versión de esta aplicación, Paint 3D, con el que básicamente se puede hacer lo mismo que su versión predecesora, pero además, pueden realizarse modelos en tercera dimensión.
El programa viene por defecto en todas las PC con Windows, sin embargo, si tu computadora no la tiene, puedes descargar Paint 3D desde el sitio oficial de Microsoft gratuitamente. A continuación, te enseñaremos a cómo recortar imágenes.
¿Qué es lo que debes de hacer para abrir una imagen de tu PC en Paint 3D?
Normalmente, todas las imágenes que tengas guardadas en tu ordenador se abrirán con la aplicación de “Fotos” como programa determinado; sin embargo, lo que queremos hacer es abrir estos archivos multimedia con Paint 3D, ya que desde allí es que haremos la edición. Hay dos formas para hacerlo.
Ábrela desde el explorador de archivos
Lo que haremos será buscar la imagen en cuestión con el explorador de archivos, basta con que abras cualquiera de tus carpetas para iniciarlo. Una vez que ya hayas ubicado tu foto, procede a dar clic izquierdo para abrir el menú, ya que si haces doble clic, abrirás tu imagen con “Foto”; en el menú busca la opción que dice “Abrir con” y allí selecciona Paint 3D.
Lo anterior lo tendrás que hacer con todas y cada una de las imágenes que tengas, sin embargo, puedes configurar tu computadora para que al abrir una de tus fotos, Paint 3D sea el programa por defecto con el que se abran estas.
Usa 'Abrir' de Paint 3D
La otra manera es abrir Paint o Paint 3D en Windows 10 en tu computadora, ambos programas son válidos, ya que lo que haremos es simplemente realizar un recorte de imagen, para trabajos más especializados, Paint 3D sí es la mejor opción.

Cuando ya hayas abierto tu programa, dirígete a la esquina superior izquierda y da clic allí, luego en toca en “Abrir”, se te abrirá el explorador de archivos, busca la imagen a la que le vayas a hacer el recorte y luego en “Aceptar” o “Abrir”; espera unos pocos segundos a que el programa cargue la imagen y listo, ya podrás editarla.
¿Cuáles son los métodos de recorte que tiene Paint 3D y cómo usarlos en tus imágenes?
El programa es una notable mejora con respecto a su vieja versión de Windows 7, puedes utilizar Microsoft Paint 3D para crear modelos incluso, aunque claro, no se equipará a lo que un programa de diseño profesional puede hacer como Adobe Photoshop, por ejemplo. A pesar de ello, es bastante potente para los iniciados en esta área.
Entre las funciones más clásicas que puede tener una aplicación de diseño y edición de imágenes, está el recorte y, desde luego, Paint 3D no está exenta de esta opción. Dispone de dos modos de recorte, para que se puedan adaptar a nuestras necesidades.
Recorte de formas y medidas específicas
El primer método de recorte, es el clásico y el que normalmente solemos emplear las personas, seleccionamos un área en específico y que luego con el botón “Enter” o “Supr” de nuestro teclado, eliminamos el área seleccionada. Este método es útil cuando se quiere eliminar áreas grandes de una fotografía, Paint 3D, también dispone para que podamos introducir medidas específicas, para hacer el recorte un poco más exacto.
Para esto, simplemente nos vamos a la opción de “Lienzo” en Paint 3D (esto ya cuando tengamos nuestra imagen abierta) y justo debajo, veremos la opción de “Recorte”. Seleccionamos lo que queremos quitar de nuestra imagen y cuando esté listo, procedemos entonces a guardar los cambios realizados en la foto.
Libre recorte
El método de libre recorte no se encontraba en la versión antigua de Paint y vino implementada por primera vez en Paint 3D, lo que hace el propio programa es mediante la inteligencia artificial, reconocer el objeto principal al que se le hará el recorte y además, también podremos ayudarlo trazando a “mano alzada” el contorno de dicho objeto, cuando el proceso finalice, el programa recortará solamente lo que se haya seleccionado eliminado todo lo demás, incluso fondo.

Dirígete a “Lienzo” igualmente, ahora activa la opción de “Lienzo Transparente” e igualmente la de “Cambiar el tamaño de la imagen con lienzo”. Procede a ejecutar un recorte común, luego hacemos clic en “Selección mágica” y procede a recortar tratando de hacer el borde de los marcos, con los de tu objeto principal, clic en “Siguiente” y con la opción “Agregar” ayuda al programa a marcar los contornos de tu objeto.
Cuando hagas lo último, puedes eliminar la opción editar con Paint 3D del menú, para trabajar más cómodamente. Cuando ya hayas marcado los bordes con “Selección inteligente”, haz clic en “Listo” y luego desactiva la casilla de “Mostrar el lienzo”, notarás que solo quedará el objeto recortado, sin fondo. Ahora lo que queda es guardar los cambios y exportar tu imagen, es muy importante que sea en formato PNG y tener marcada la opción de “Transparencia”, clic en “Guardar” y listo.