¿Cómo escanear de forma directa en Paint? - Edita tus imágenes
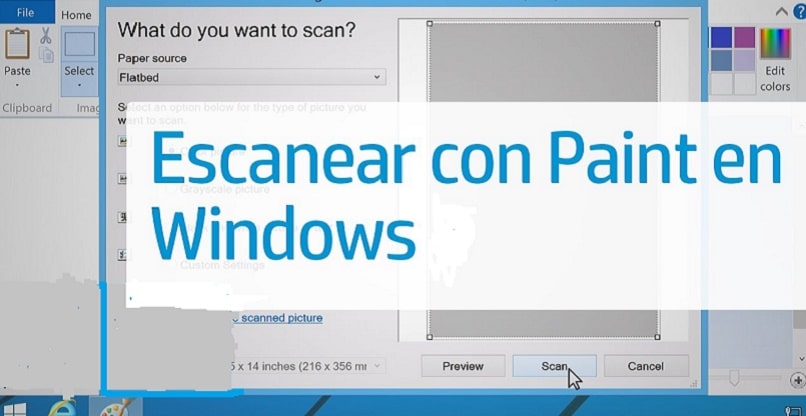
Herramientas para editar imágenes existen en cantidades e incluso mucho más innovadoras con funciones avanzadas que te garantizan edición de imágenes al mejor estilo profesional. Pero una que no pasa de moda y te permite editar tus imágenes de forma básica es Paint, la aplicación incorporada en el programa de Microsoft de Windows. Posee herramientas prácticas y que son muy fáciles de utilizar.
Con Paint, puedes Escanear de manera directa desde esa aplicación. ¿No sabes cómo hacerlo? Continúa leyendo y aprenderás las maneras de escanear desde la aplicación de Paint de Windows con los dispositivos conectados a tu PC y cómo puedes resolver algunos fallos de ocurrir algún inconveniente.
¿De qué manera puedes escanear desde la aplicación Paint de Windows?
Al realizar un trabajo, muchas veces se debe hacer uso de herramientas que permitan editar alguna imagen. Dentro de las aplicaciones que Microsoft ha diseñado se encuentra el programa de Paint, el cual es de gran utilidad para crear o elaborar dibujos y puedes descargar Paint desde la página oficial de Microsoft.
Con esta herramienta también modificar imágenes, en diferentes tipos de formatos como jpg, png, Gif, entre otros. En el cuadro de herramientas podrás conseguir los implementos necesarios para editar tus imágenes. Pero además, esta herramienta puede ser utilizada para realizar otras acciones, puedes escanear desde la aplicación Paint de Windows.
Los pasos para escanear desde la aplicación de Paint son: primero, entras a Paint, haces clic en Archivo, te desplazas en el menú de las opciones y presionas en 'Desde escáner o cámara'. Obviamente que para efectuar este paso, debes disponer de un escáner o cámara conectada a tu PC para seleccionar la imagen usando esa herramienta
Si lo haces utilizando el escáner, solo debes pulsar en el Escáner y luego en OK. Seguidamente seleccionas la opción del escaneo y presionas en Escanear. Inmediatamente iniciará el proceso y podrás ver los resultados.
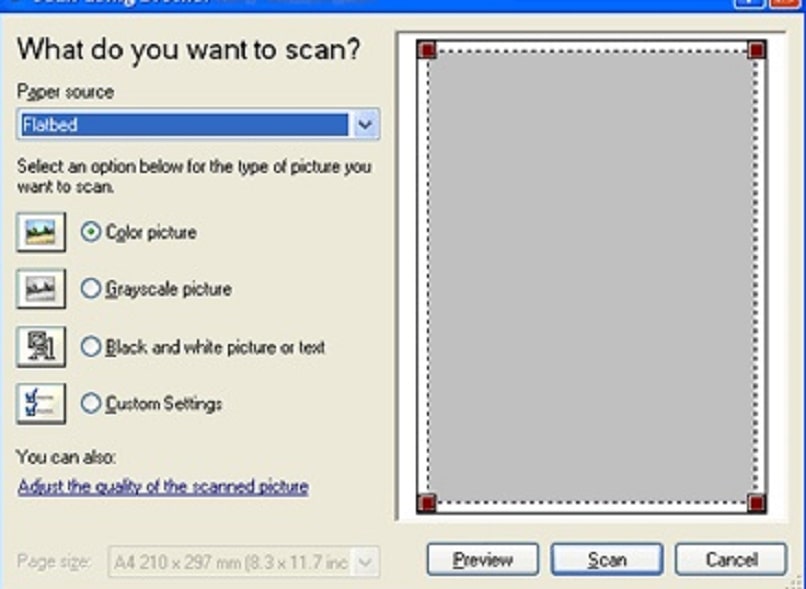
¿Cómo importar a Paint las imágenes de una cámara?
Son muchas las funciones que puedes conseguir en Paint, tus imagen las puedes editar, agregar alguna flecha, borrar algunos aspectos, como cambiar o quitar el fondo de una imagen y recortarla de forma sencilla, cambiar el tamaño de la imagen, en fin editar de forma creativa con esta herramienta.
Aunque actualmente existen herramientas mucho más sofisticadas para editar imágenes y fotografías, Paint se sigue usando, para crear imágenes de forma sencilla. Además, puedes escanear una imagen usando una cámara conectada a tu PC para obtener la imagen.
Este procedimiento es muy fácil de realizar. Ingresas a la aplicación de Paint, presionas en Archivo y seleccionas la opción de Desde escáner o cámara. Como utilizarás una imagen de la cámara, deberás importarla a Paint, por lo que deberás ejecutar unos pasos para obtener las imágenes de la cámara conectada. Por lo que se abrirá un cuadro de Que imagen deseas copiar.
Presionas en Obtener imágenes. Buscas entre todos los archivos y seleccionas la carpeta Cámara, localizas la imagen, al pulsar sobre ella se mostrará en Paint y listo, comienzas a Editarla.
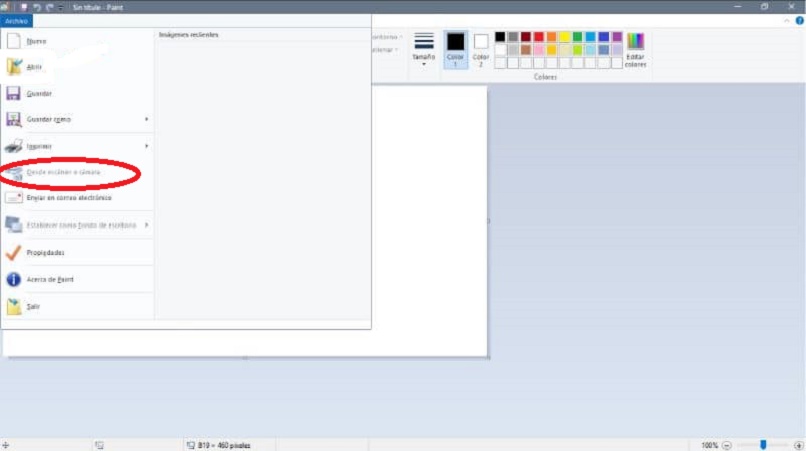
¿Por qué motivo Paint no reconoce mi escáner o cámara?
Mantente al día con las aplicaciones de tu ordenador. Debes Actualizar a la última versión la herramienta de Paint en tu Windows, para sacar el máximo provecho a la herramienta Paint para editar tus imágenes utilizando las funciones básicas de la aplicación. Y puedes obtener esas imágenes a editar desde otro dispositivo como desde la cámara o un escáner.
Pero estos dispositivos pueden presentar algunos inconvenientes durante su utilización, o puede ocurrir que la herramienta de Paint no reconozca los dispositivos conectados. Fíjate en los motivos por los que se presenta esta situación y la manera de solucionarlos.
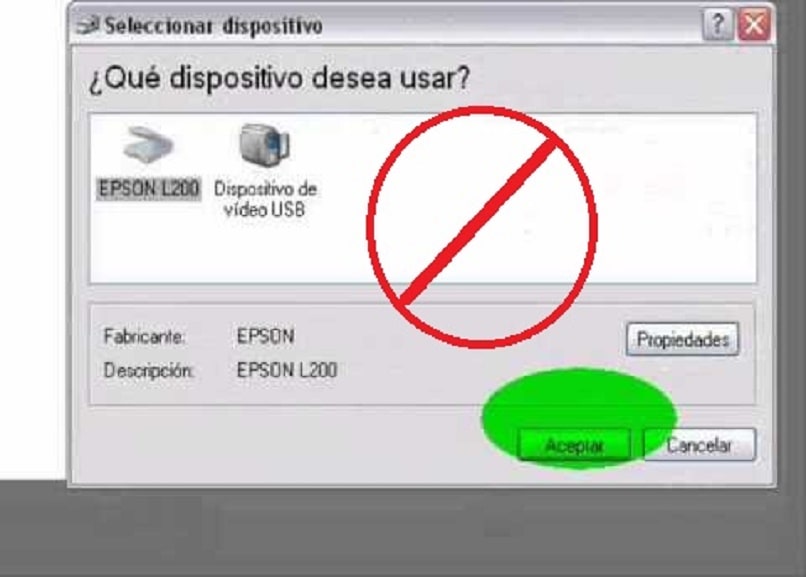
Error de conexión
Para escanear de forma directa en Paint debes tener una cámara o escáner para realizar el proceso de obtención de imágenes a editar. Pero puede ocurrir que al intentar el procedimiento algo salga mal y no lo puedas hacerlo, el motivo es que Paint no puede establecer conexión con los dispositivos, puede no reconocer el Escáner o la cámara que has conectado a tu PC.
En este caso, debes verificar si realmente hay un fallo de conexión. Por lo que es necesario que te asegures que tu dispositivo, sea Cámara o Escáner, esté instalado de forma correcta. Una solución sería, desinstalar y volver a conectar el dispositivo para reintentar nuevamente obtener imágenes desde la cámara o el escáner.
Existe una fallo en el sistema
Otro motivo por el que la aplicación de Paint no reconozca el Escáner o cámara, puede ser que se haya producido un fallo en el sistema, y en esas condiciones imposibles que Paint reconozca los dispositivos que se hayan conectado para usar con la aplicación. Para proceder a solventar este problema, debes aplicar lo siguiente: ejecutar la herramienta de análisis y reparación de archivos.
Para ello, debes usar los comandos. Entras en la ventana de inicio de Windows, ingresas las letras CMD, presionas con el botón derecho en Símbolo de sistema y pulsas en la opción de Ejecutar como administrador, escribe los comandos DISM.exe /Online /Cleanup-imagen /Scanhealth DISM.exe /Online /Cleanup-imagen /Restorehealth DISM.exe /Online /Cleanup-imagen /StarComponentCleanup Sfc /Scannow a ingresarlos, haces cada uno, pulsas en Enter.
Para finalizar debes reiniciar la PC para aplicar los cambios realizados y procedes a escanear imágenes usando la aplicación de Paint. Recuerda que puedes reiniciar Windows de forma automática después de cada actualización o cambios del sistema. Para que cada uno de estos sea ajustado de manera correcta a la interfaz del equipo.