¿Cómo usar la curva de velocidad para las animaciones en After Effects?

El diseño audiovisual es una disciplina con gran auge en la actualidad. Podemos ver animaciones que integran efectos especiales que son muy utilizados por expertos en cine y video. Si realizas composiciones digitales y te preguntas ¿cómo usar la curva de velocidad para las animaciones en After Effects? Este artículo te ofrece la solución.
¿Cómo usar la curva de velocidad para las animaciones en After Effects?
After Effects es un programa potente para la edición de videos y animaciones que se basa en el uso de funciones propias y plugins desarrollados por otras compañías para el manejo de archivos de gráfico y video. Es una aplicación ideal para los expertos en posproducción y los profesionales en el mundo de la animación.
A continuación, te explicamos en qué consiste After Effects y cómo utilizar la curva de velocidad para las animaciones desde esta aplicación.
¿Qué es After Effects?
After Effects es una aplicación creada por la Compañía de Ciencia y Arte de Rhode Island (EEUU). Sin embargo, un año después fue adquirida por la empresa Adobe Systems Incorporated. Actualmente la aplicación es identificada como Adobe After Effects (AE).
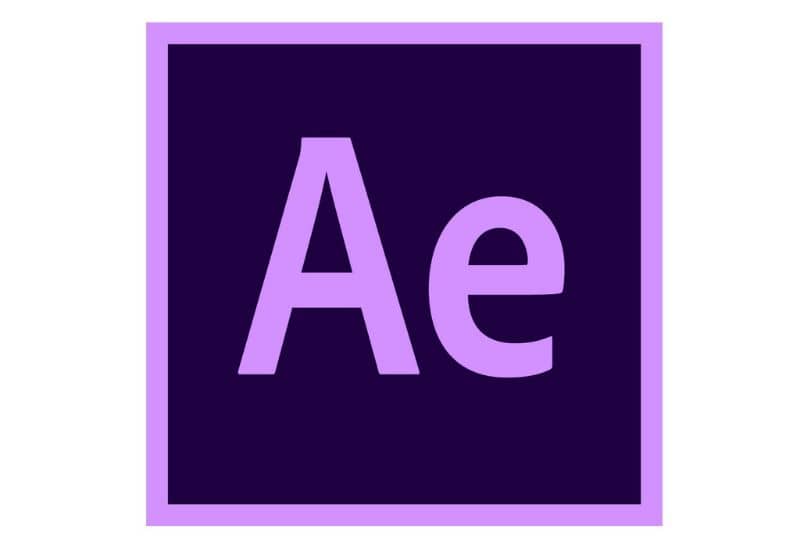
¿Para qué sirve After Effects?
Adobe After Effects sirve para la creación y composición de gráficos profesionales con movimientos y efectos especiales. Funciona como software de edición de video y por ende ha sido ampliamente utilizado en producciones cinematográficas de alto nivel. Con esta aplicación, es posible acelerar o ralentizar videos, así como crear animaciones de logos o aplicar texturas en textos.
¿Cómo funciona After Effects?
After Effects cuenta con efectos visuales y motion graphics (diseño audiovisual) de edición no lineal que utiliza el sistema de capas de Adobe. Los animadores y diseñadores pueden acelerar o disminuir un video, hacer paneos, crear títulos y crédito animados, crear efectos de fuego, cambiar los colores y animar espacios en 2D y 3D.
Procedimiento para usar la curva de velocidad para las animaciones en After Effects
Una vez que aprendas a crear animaciones en After Effects, es recomendable aprovechar el editor de gráficos para ajustar el ritmo de cambio o velocidad de tus trabajos. Además puedes realizar ajustes en la velocidad pariendo de las propiedades especiales en el panel de composición o capa.
¿Cómo funciona el gráfico de velocidad?
El gráfico de velocidad permite ajustar los cambios en el tiempo desde el editor. Dicho gráfico genera información y también controla el valor y la velocidad de cambio de todos los valores espaciales y temporales de todo fotograma que forme parte de una composición.
En un gráfico de velocidad se pueden visualizar cambios de altura que reflejan los cambios de velocidad. La presencia de valores nivelados refleja una velocidad constante, mientras que los valores más altos indican una mayor velocidad.
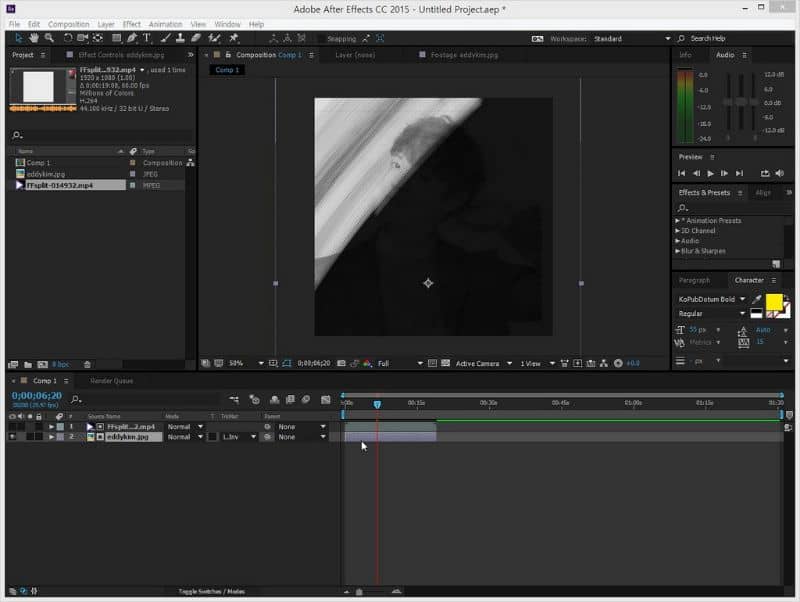
¿Cómo acceder al gráfico de velocidad?
Para poder utilizar el gráfico de seguridad debes seleccionar la opción “Editar gráficos de velocidad” en el menú “Elegir tipo de gráfico”.
Por medio del aumento y disminución del gráfico de velocidad puedes tener control de la rapidez o la lentitud con la que un valor cambia entre cada fotograma clave.
Además, puedes controlar los valores de acercamiento y salida de un fotograma clave (junto o separado) así como la influencia en la velocidad con los controles (derecha e izquierda).
Usa el gráfico de velocidad para las animaciones de After Effects
Para controlar la velocidad desde el gráfico, localiza el Panel “Línea de tiempo” y expande el contorno del fotograma que quieres utilizar. Presiona el “Editor de Gráficos”, selecciona “Editar gráfico de velocidad” en el menú “Elegir tipo” y “Opciones de gráfico”. Luego, utiliza la herramienta “Selección”, haz clic en el fotograma que vas a usar.
Si deseas dividir los controles de dirección (entrante y saliente) presiona la tecla “Alt” y haz clic en un control de división”. Por otra parte, para reunir los controles de dirección, presiona la tecla “Alt” y haz clic sobre un control de división hasta que se localice otro control. Finalmente, podrás hacer los últimos arreglos al darle vida y movimiento a tu imagen y completar tu proyecto de animación de forma profesional.