Cómo acelerar o ralentizar un vídeo con After Effects fácilmente
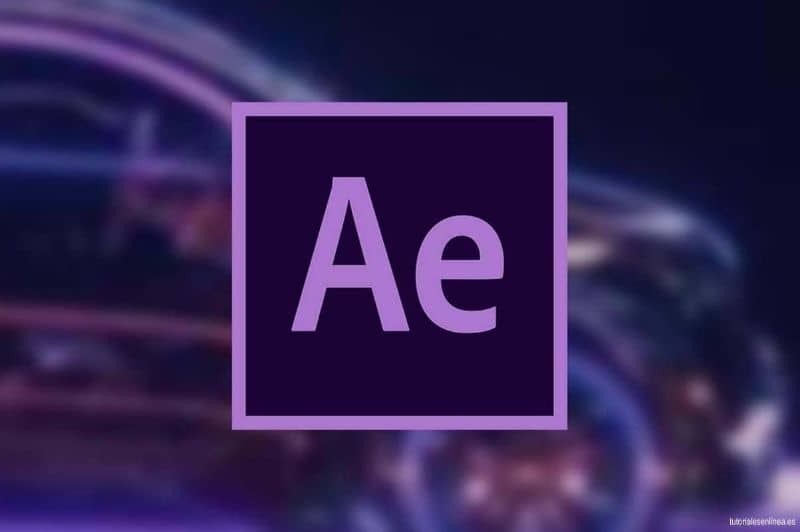
En el entorno audiovisual siempre se busca innovar al momento de crear alguna cosa para que esta sea nueva, siendo muy complicado para los editores marcar la diferencia debido a la gran competencia que existe hoy día en el campo.
Claro, es necesario contar con habilidades y mucho ingenio que permitan estar a la altura de lo requerido, pero también es vital el uso de herramientas que ayuden a ser mejor en la profesión.
Programas como After Effects ofrecen a sus usuarios la oportunidad de ser cada vez mejor permitiendo practicar cada segundo que la utilices. De esta manera no sólo dominarás lo básico sino que te asirás de nuevas habilidades que te ayudarán a brillar. Puedes incluso hacer el efecto saliendo de la pantalla en After Effects
En esta oportunidad aprenderás “¿cómo acelerar o ralentizar un vídeo con After Effects fácilmente”, uno de los tantos efectos visuales que puedes aprovechar al momento de crear para así dar un toque sencillo, pero diferente a tus creaciones.

¿Cómo acelerar o ralentizar un vídeo con After Effects fácilmente?
Para poder acelerar o ralentizar cualquiera de tus videos utilizando After Effects solo debes seguir el paso a paso que vamos a darte. Verás que con ellos lograrás el resultado deseado en tus ediciones, así que no pierdas más tiempo y pon sumo cuidado a lo que ahora vamos a mostrarte.

Paso 1
Lo primero que debes hacer es buscar en la pantalla de tu equipo el programa oficial de After Effects y proceder a abrirlo. Luego deberás pulsar sobre “Crear nuevo proyecto”.
Paso 2
Seguidamente tendrás que seleccionar los archivos de video a los cuales aplicarás este efecto, así que deberás importar al panel del proyectos dichos archivos.
Paso 3
Ubica el menú principal del programa y dentro de sus opciones encontrarás aquella correspondiente a “Capas”, haz clic sobre ella para abrir su menú.
Paso 4
Tendrás que hacer clic sobre la opción de “Acortar tiempo”, posteriormente de manera automatizada aparecerá una caja de diálogo en tu pantalla.
Paso 5
Ya que te encuentras en la caja de diálogo será el momento de configurar los parámetros del video en cuestión, escoge si acelerar o ralentizar el archivo dependiendo de lo que necesitas.
Modifica y actualiza la velocidad dada en las opciones a tu beneficio, pudiéndose además alterar el porcentaje de velocidad para un mejor resultado.
Ten mucho cuidado respecto a los cambios efectúas. Sé precavido y no pierdas las esperanzas si al principio no queda como esperas, en algún momento lograrás darle la afinación apropiada a tu video.
Paso 6
Uno de los beneficios que trae el programa de After Effects es que te muestra una vista previa de tu trabajo antes de guardar el cambio. Para tener acceso a esta opción haz clic sobre “RAM Preview”.
Paso 7
Ya que hayas logrado el resultado deseado solo quedará conservar el proceso que se ha efectuado, por lo que deberás hacer clic sobre la opción de “Guardar cambios” para culminar correctamente todo.