Cómo renderizar archivos con Alpha Channel en After Effects - Efecto transparencia

Adobe After Effects es, sin dudas, el software más potente para la creación y edición de gráficos en movimiento u otras producciones audiovisuales, sus múltiples funciones e inteligencia intuitiva lo demuestran.
Entre las variadas opciones que ofrece la plataforma se encuentra la interpretación y exportación de canales alfa, dentro de una composición. Algo que seguramente te será de utilidad en diversos proyectos, conoce cómo lograrlo a continuación
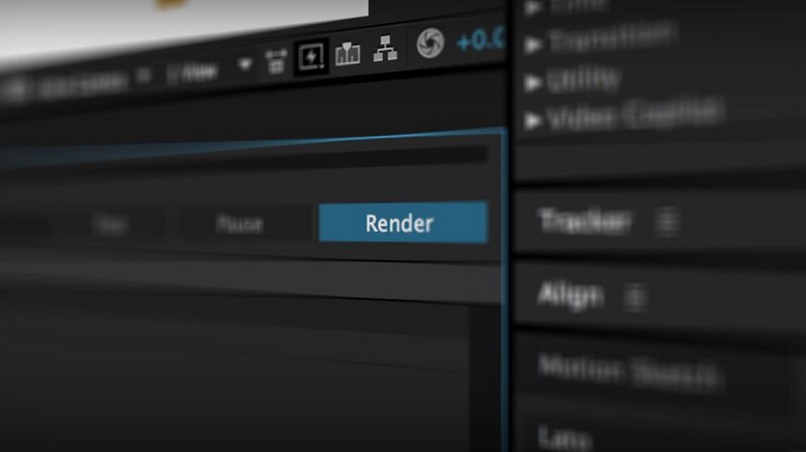
¿Cuál es el procedimiento para renderizar un archivo con Alpha Channel en After Effects?
En ocasiones anteriores has probado crear halos animados en After Effects, algo que con un poco de práctica puedes lograr en muy poco tiempo, pero ¿Qué pasa cuando quieres hacer un fondo transparente?. After es capaz de reconocer el canal alfa de archivos codificados en diferentes formatos, entre estos, EPS, FLV, TGA, PDF, etc., con características RGBA.
Para ello, define distintas capas con diferentes opacidades en cada composición, una vez has finalizado tu composición animada te preguntarás cómo exportarla sin fondo, de modo que puedas utilizarla en diferentes aplicaciones, pues bien, debes asegurarte de cumplir estos pasos:
- Si tienes una composición sólida de fondo asegúrate de invisibilizarla, desactivando el icono del ojo en el panel de línea de tiempo.
- Verás que se activa un color negro como nuevo fondo, para neutralizarlo debes desde el panel de composición en la cinta de opciones inferior, hacer clic en el botón de “Toggle Transparency Grid”.
- Seguido haces clic en “Composición" y seleccionas “Add to Render Queue”.
- En la pestaña inferior haz clic sobre “Lossless”, en la nueva ventana ajusta el formato a “QuickTime” y en canales configura “RGB + Alpha”.
- Asígnale una ubicación y pulsa “Render”, al finalizar el proceso verás tu animación sin ningún fondo.
¿De qué cambiar la transparencia 'h264' a la 'h265' de manera efectiva?
Hasta ahora estamos claros en que hacer ‘Chroma key’ en fotos y videos con After Effects, implica hacer modificaciones sobre las transparencias de una capa, pero la diferencia con respecto a renderizar un archivo sin fondo es grande. Quizá para ti la opción anterior no sea la mejor, pueda que prefieras renderizar por Media Encoder.
Hasta ahora, se ha conocido que el códec H264 es el mejor en cuanto a la relación tamaño, calidad, pero recientemente se ha comenzado a implementar el H265, que viene siendo una versión mejorada del primero. Sin embargo, en este caso ninguno de los dos nos funcionará para renderizar sin fondo, donde los parámetros deben ser los siguientes:
- Luego de que añadas el canal alpha a tu video, haces clic en Composición> Add to Adobe Media Encoder Queue.
- En el panel de Queue de Encoder, modifica el formato de tu proyecto, de H264 (u otr) a “QuickTime”.
- También debes hacer clic sobre el link del Preset, para modificar en “Export Settings” el “Video Codec”, asegúrate de escoger “Apple ProRes 4444”.
- En “Basic Video Settings” ajusta la resolución del video presionando el botón de “Match Source”
- Luego, en Depth selecciona “8-bpc + alpha”, haces clic en Ok y comienzas el renderizado.
¿Cuáles son los comandos para incluir el canal Alpha en tu renderización?
Si solo quieres aprender cómo crear distintos efectos en este programa, pero aún no te has decidido a Descargar after effects, tenemos que animarte a que lo hagas ya, con este software conseguirás impresionantes animaciones en la mejor calidad. Aunque, ciertamente toma algo de tiempo lograrlas, pero los comandos facilitan mucho el proceso.
Por ejemplo si presionas la letra “Q” tienes la opción de modificar la herramienta máscara, si pulsas “T” modificas la transparencia u opacidad de una capa, con “Ctrl+M” Envías tu composición a la cola de procesamiento y si presionas “Ctrl+Alt+M” abres el panel de Adobe Media Encoder para renderizar.
¿Por qué no puedes renderizar ni modificar la transparencia de tu archivo y qué hacer?
Ya sea que desees crear un ‘video Loop’ de TikTok en After Effects o alguna presentación para un proyecto profesional, la opción del canal alfa es tremendamente útil, siempre y cuando tengas una idea clara del efecto que quieras darle a tu video final. Si cumple con los procesos antes descritos no deberías presentar ningún inconveniente en lograr tu animación sin fondo.
Ahora, algo que sí debes tener en mente es que After Effects es un software de alta demanda de recursos para tu ordenador, sobre todo en el proceso de renderizado o Exportación. Por ejemplo, podrías experimentar baja calidad en el video final, lentitud en la cámara de visualización, desfases de audio o video, si esto es así te contamos por qué ocurre.

Computador con procesador lento
Adobe After Effects, debe codificar la información de tu composición en un paquete de instrucciones de video, para ello tiene unas exigencias mínimas de recursos como, memoria RAM de mínimo 4 GB y una tarjeta gráfica potente, de preferencia “Tesla” o “Quadro”. Si cumples con estas condiciones, y aun el renderizado es un dolor de muelas, opta por implementar un disco duro sólido o dos discos duros.
Reinicia la renderización
Si en definitiva tu renderización se ha colgado, puedes probar reiniciar completamente tu dispositivo, hazlo con confianza si todos los cambios fueron guardados antes de comenzar a exportar, de modo que, puedas retomar el renderizado desde el punto anterior sin mayor problema.
En cambio, si lograr exportar tu video, pero presenta errores, prueba pulsar y sostener la tecla “SHIFT” mientras vas a Editar>Preferencias y abre cualquier opción. En el nuevo panel, ve a la última pestaña llamada “Secreto”, y asigna un valor entre 30 y 60 para “Depurar cada _ fotogramas durante la elaboración de la película”, con este simple truco solucionas muchas fallas de renderizado.
