Cómo tachar o subrayar texto en OpenOffice de manera sencilla
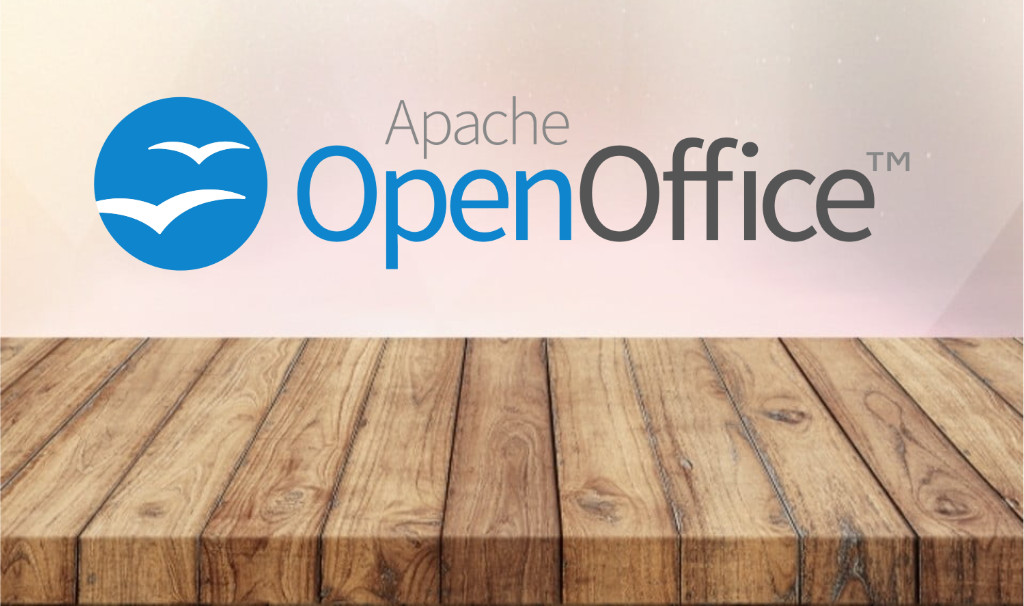
OpenOffice es un proyecto de ofimática libre que incluye herramientas como un procesador de textos, una de las principales ventajas es que es gratuito. Además se encuentra disponible para Windows y Linux.
Es importante destacar que con el programa se pueden generar ficheros PDF a partir de los ficheros que se crean con su procesador de textos, hoja de cálculo entre otros. Asimismo agrega un valor importante para las presentaciones de documentos.
Dentro de sus herramientas se encuentra writer el cual es un procesador de textos similar a Word, el mismo permite exportar archivos a HTML y PDF. Asimismo es importante destacar que con el programa es posible subrayar el texto que se haya creado. Por esta razón es importante conocer los pasos para poder lograr el procedimiento el cual es muy sencillo. Si lo deseas puedes convertir un documento de OpenOffice a Microsoft Word.
OpenOffice: Pasos para tachar el texto
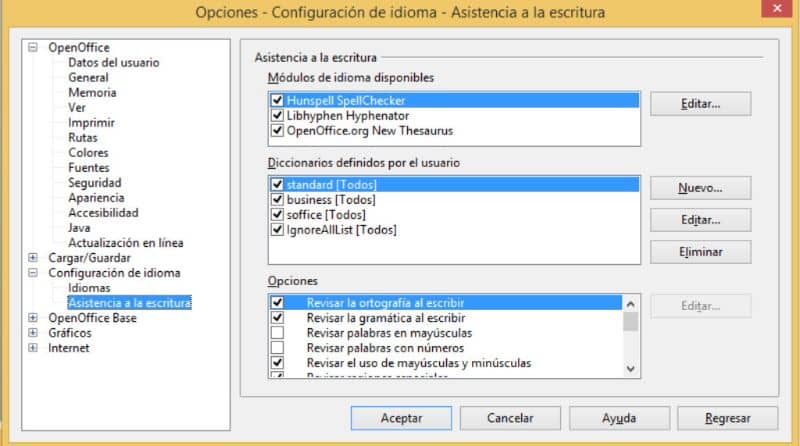
Inicialmente se debe destacar que con OpenOffice es posible agregar líneas al tachado para darle diseño. Y para lograrlo hay que ingresar principalmente dentro del programa y posteriormente redactar un texto en el documento.
Luego hay que seleccionar el texto al cual se le desea agregar el subrayado, para eso es necesario arrastrar el ratón encima del mismo. Una vez se tenga seleccionado hay que dar clic derecho en el texto el cual se acaba de seleccionar, así que aparecen varias opciones pero hay que escoger la de "carácter".
Por lo general, esta opción muestra otras opciones en la cual hay que escoger la opción de "efectos de fuente". Conjuntamente se despliega un menú donde se visualiza "tachado" y al darle clic se podrá seleccionar entre la diversidad de tachados disponibles. Finalmente para poder aplicarlo se presiona "ok" y listo.
Hay que resaltar que en este apartado se encuentran las líneas simples, dobles, con negrita, entre otras. Esta opción permite agregar una línea en forma horizontal sobre el texto seleccionado.
Se debe mencionar que esta alternativa es utilizada mayormente para resaltar una mala palabra y poder identificar que hay que corregirla. A su vez al utilizar el diseño para remarcar la corrección el texto inicial aún se puede leer perfectamente. Así que es una buena alternativa.
Ya que permite leer el texto y adicionalmente identificar que el mismo no cuenta con un error, el tachado de OpenOffice es una buena opción y por esta razón es necesario conocer los pasos para lograrlo de esta manera podrás identificar un error pero con diseño.
Usa fácilmente OpenOffice
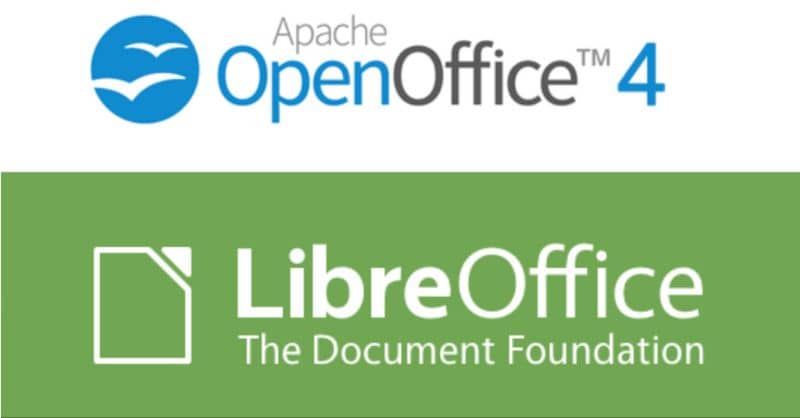
Es clave mencionar que con OpenOffice se pueden crear documentos como hojas de calculo, además se pueden exportar desde PDF o desde Word. Asimismo esta herramienta ayuda a que la entrega de trabajos sea de manera profesional y los textos se visualizan mejor a diferencia de un procesador tradicional.
Primordialmente, para poder utilizar el programa hay que descargarlo en el ordenador, una vez se instale se puede abrir y posteriormente se puede redactar el texto.
Igualmente puede agregar un encabezado para darle un mejor diseño al documento, así que se puede seleccionar en "insertar" y luego se escoge "encabezamiento" donde podrá encontrar tres formas disponibles para aplicarlo.
Además, si se desea dividir el encabezado se puede lograr seleccionando la tabla y dando clic. De esta manera el encabezado contará con líneas divisorias para poder agregar ordenadamente el texto del mismo. A su vez se le puede agregar color a las líneas del encabezado y agrega estilo de borde para que la personalización se visualice mejor.
Por otra parte si se le desea dar un mejor diseño al título se puede ingresar en el menú superior en "cuerpo de texto" y escoger entre los encabezados disponibles; también se puede centrar. Adicionalmente se puede seleccionar el texto completo y escoger el tipo de letra y tamaño como se hace normalmente con otros procesadores de texto.
En definitiva con OpenOffice encontrarás una manera divertida y profesional de realizar los trabajos como organigramas. Además cuenta con varias herramientas características y funciones con las cuales se puede personalizar el documento.
Finalmente, esperamos que este artículo le haya servido de ayuda. Sin embargo, nos agradaría conocer su opinión ¿Ha podido tachar o subrayar texto en OpenOffice siguiendo estos pasos? ¿Conoce otro método para tachar o subrayar texto en OpenOffice? Déjanos sus respuestas en los comentarios.
Tambien le puede interesar, Cómo agregar e insertar texto encima de una imagen en OpenOffice