¿Cómo descargar e instalar OpenOffice en Chromebook de forma correcta?
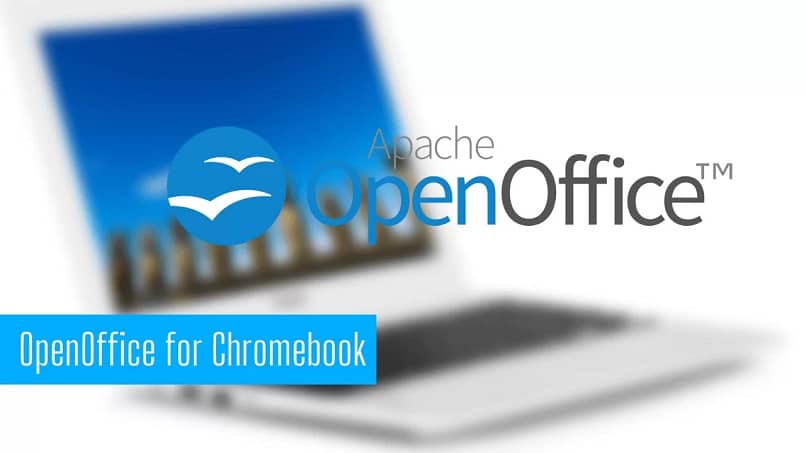
Los ordenadores portátiles Chromebook, cortesía de Google, son una herramienta bastante práctica y versátil a bajo costo. Aunque no tiene la potencia de otros ordenadores portátiles, sí ofrece opciones muy útiles para satisfacer las necesidades básicas de todos los usuarios, como procesar textos. Aprende cómo descargar e instalar OpenOffice en Chromebook de forma correcta.
Este paquete de aplicaciones ofimáticas es ideal para los sistemas Linux de las Chromebook, pues tiene herramientas para cualquier tipo de documento y ocupa poco espacio de almacenamiento en comparación con otros paquetes ofimáticos. Descubre todo lo que necesitas hacer para obtener OpenOffice en tu Chromebook.
¿Qué recursos son necesarios para instalar OpenOffice en Linux?
La suite de aplicaciones OpenOffice es una de las mejores alternativas para procesador de texto en cualquier ordenador. Tiene herramientas para trabajar con documentos, hojas de cálculo, presentaciones, dibujos digitales, bases de datos y ecuaciones. Además, sus requisitos son bastante accesibles para todos los sistemas operativos.
En Linux, los requisitos mínimos para instalar OpenOffice empiezan con 800 MB de espacio disponible en el almacenamiento local del ordenador y 512 MB de memoria RAM. Además, es necesario que posea una resolución de pantalla de 1024 x 768 (como mínimo). Todos los ordenadores portátiles Chromebook cumplen fácilmente con estos requisitos.
Sin embargo, es importante que la Chromebook posea el sistema Linux habilitado, pues únicamente así podrá ser compatible con OpenOffice. No existe una versión de este programa destinada directamente a Chrome OS, por lo que se debe hacer uso del sistema operativo secundario de tu Chromebook, Linux, para instalar esta aplicación ofimática.
¿Cuáles son las versiones de Linux que tienen disponible la versión de 'Linux Beta'?
Conviene destacar que no todas las Chromebook disponen de la funcionalidad de ‘Linux’ instalada de manera predeterminada. Según la versión de Chromebook que poseas, debes revisar si incluye ‘Linux Beta’ antes de proceder a instalar OpenOffice. En caso de que tu portátil no integre esta opción, puedes instalarle Linux manualmente.
Las Chromebook que cuentan con ‘Linux Beta’ son aquellas versiones de 2019 en adelante. Cualquier modelo de la portátil de Google que sea de ese año o posterior contiene esta función preinstalada. Algunos modelos anteriores a ese año también cuentan con ‘Linux Beta’, aunque solo se trata de unos pocos modelos.
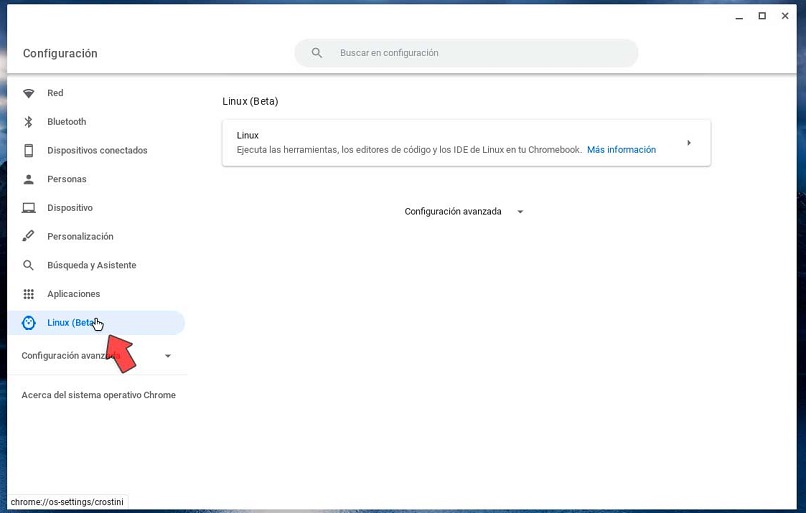
Puedes comprobar si tu modelo de Chromebook trae ‘Linux Beta’ desde el apartado de ‘Configuración’ de tu ordenador. En el menú de categorías a la izquierda de la ventana, podrás verificar si está incluida entre las opciones del sistema o no. Tras ello, podrás seguir adelante con el proceso de habilitación.
¿Cómo habilitar la opción de Linux beta desde la configuración?
Para poder instalar OpenOffice en tu Chromebook, necesitas activar o habilitar el ‘Linux Beta’. Para ello, debes dirigirte a la ‘Configuración’; la sección ‘Linux Beta’ se halla al final de la lista a la izquierda. Esta opción permite realizar tareas especiales que requieren la introducción de código, creación de aplicaciones e instalación de software.
En pantalla, aparecerá una única casilla con el botón ‘Activar’. Al presionarlo, aparecerá una nueva ventana que te mostrará el proceso de descarga e instalación de Linux. Luego de determinar el nombre de usuario y configurar la porción de disco dedicada a esta función, se abrirá la consola de comandos Debian para Chromebook.
Finalmente, introduces el comando ‘sudo apt update’ para actualizar la consola a su versión más reciente. Con este proceso finalizado, tendrás la posibilidad de realizar nuevas tareas avanzadas en tu Chromebook, como descargar e instalar la suite de aplicaciones ofimáticas de OpenOffice, y sacar el máximo provecho de tu ordenador.
¿Cuál es la forma correcta de descargar OpenOffice desde el sitio Web?
Con todo configurado en tu Chromebook, puedes emprender el proceso de descarga del instalador para OpenOffice. Para ello, debes acceder desde el navegador al sitio web de OpenOffice y pulsar la opción ‘Descargar’. A continuación, seleccionas la versión de sistema operativo Linux que corresponde a tu ordenador, el idioma de instalación y la versión del programa que deseas descargar.
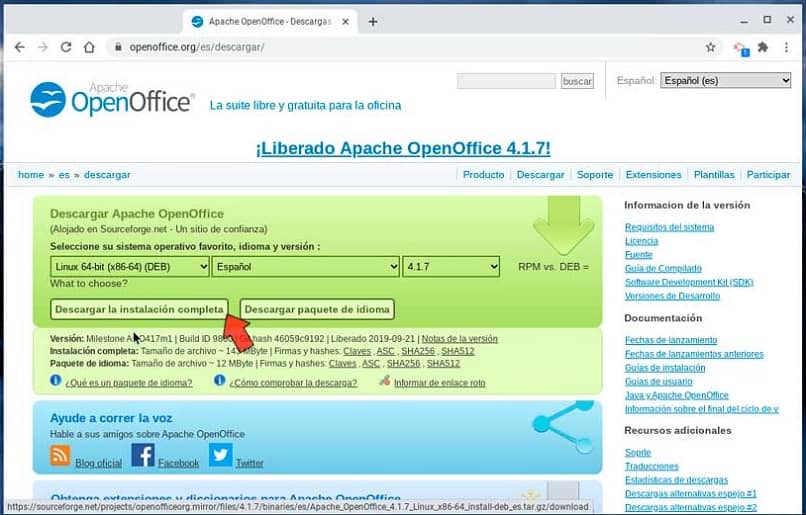
Según el modelo de Chromebook, podrás elegir entre la versión de 64 o 32 bit de Linux, aunque siempre seleccionando la opción ‘DEB’. Para descargar el instalador, presionas ‘Descargar la instalación completa’. La descarga iniciará automáticamente y se almacenará en la carpeta de tu dispositivo que hayas designado como directorio para las descargas.
Al finalizar la descarga, aparecerá una notificación flotante desde donde podrás tener acceso directo a la carpeta donde se guardó el archivo instalador de OpenOffice. Desde allí, debes moverlo al directorio ‘Archivos de Linux’ para poder proceder con la instalación del programa sin ningún contratiempo o error.
¿De qué forma instalar OpenOffice en tu computadora Linux?
El primer paso para la instalación de OpenOffice en Chromebook es abrir la consola de comandos ‘Terminal’ desde la sección ‘Apps de Linux’. Allí, se ingresa el comando ‘sudo apt install xarchiver’ y se introduce el comando ‘Y’ para confirmar la acción. Con esta aplicación de Linux, podrás proceder a instalar OpenOffice.
Después de extraer los archivos del instalador con Xarchiver, debes mover el contenido de la carpeta ‘DEBS’ a ‘Archivos de Linux’. Dentro de esa misma carpeta, debes cortar el archivo DEB dentro de la carpeta ‘es’ y pegarlo en el directorio ‘Archivos de Linux’. Luego, abres ‘Terminal’ y ejecutas el comando ‘sudo dpkg -i *.deb’.
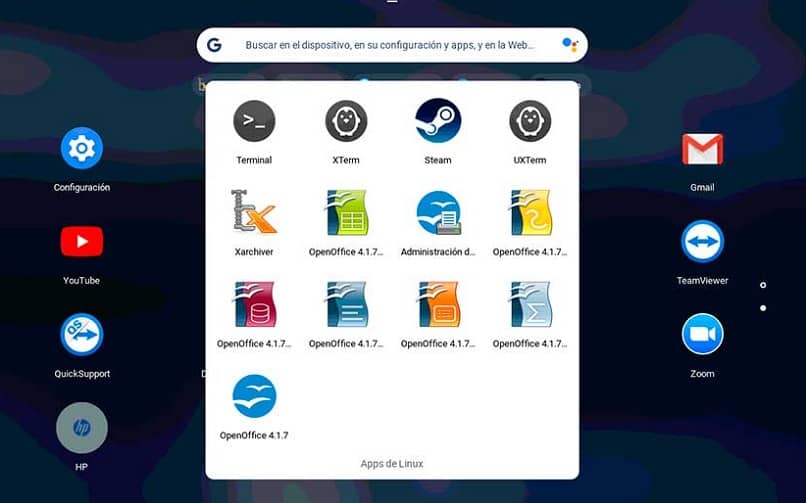
De esta manera, se instalará toda la suite de OpenOffice en tu Chromebook. Encontrarás sus herramientas en la sección ‘Apps de Linux’. Solo restará abrir cualquiera de ellas para configurar tus datos de usuario y completar la instalación, tras lo cual podrás disfrutar de todas sus funcionalidades. Alternativamente, puedes descargar otro paquete ofimático como Microsoft Office o Google Docs.
Ejecutar Xarchiver en Linux
En la sección ‘Apps de Linux’ podrás abrir Xarchiver. Una vez dentro de la herramienta, presiona ‘Abrir archivo’ y busca el instalador de OpenOffice que descargaste en tu Chromebook. Se trata de un archivo comprimido con tres carpetas, las cuales deberás extraer en una nueva carpeta ubicada en ‘Home’.