¿Cómo solucionar el error 0xc0000018 al ejecutar aplicaciones en Windows?
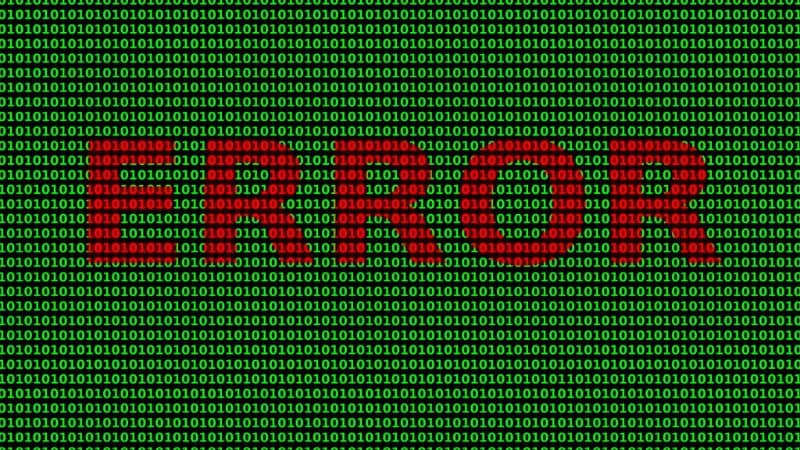
Si tienes el error 0xc0000018 y no sabes cómo arreglar este problema entonces te recomendamos leer la siguiente guía en la que hablaremos sobre ¿Cómo solucionar el error 0xc0000018 al ejecutar aplicaciones en Windows?
El error 0xc0000018
Windows es un sistema operativo usado por millones de personas alrededor del mundo. De cualquier manera, no es perfecto y es bastante conocido por mostrar múltiples errores que pueden entorpecer el uso del SO.
El error 0xc0000018 es uno de esos tantos molestos inconvenientes de la plataforma. De hecho, es especialmente desagradable, puesto que imposibilita la ejecución de múltiples programas, como puede ser el caso de Microsoft Office, plataforma reconocida por ser víctima constante de este error.
Leyendo la siguiente información, posiblemente encuentres la solución a este molesto error que suele presentarse dentro del sistema operativo Windows.
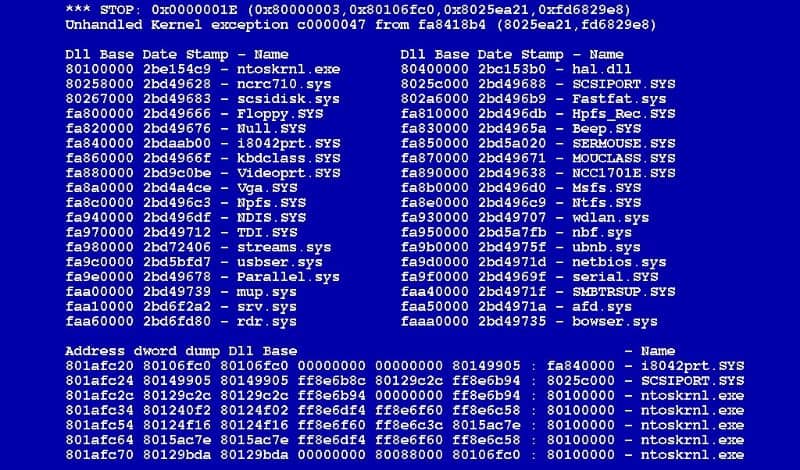
¿Cómo solucionar el error 0xc0000018 al ejecutar aplicaciones en Windows?
Solventar este problema suele ser un proceso sencillo, en cualquier caso, requiere seguir ciertas instrucciones muy específicas, es por esta razón que te recomendamos leer con atención la siguiente guía, en la que te indicaremos una posible solución al error 0xc0000018.
- Para emplear esta posible solución, usaremos el “Editor del registro de Windows”. Para abrir esta herramienta tenemos varias opciones, la primera de ellas es presionando sobre el botón inicio y buscando la aplicación “Ejecutar”. La segunda opción es presionando la combinación de teclas Windows+R.
- Los dos métodos señalados anteriormente, deberían mostrar en pantalla la aplicación “Ejecutar”, aquí deberás escribir lo siguiente “Regedit”, comando con el cual podrás dirigirte hacia el editor de registro de Windows, presiona sobre la opción aceptar.
- Al hacer lo anterior, te dirigirás hacia el “Registro de Windows”. De esta manera, podrás modificar el registro al buscar una carpeta específica. Para ello, asegúrate de dirigirte a la siguiente dirección Equipo\HKEY_LOCAL_MACHINE\SOFTWARE\WOW6432Node\Microsoft\Windows NT\CurrentVersion\Windows.
- Una vez te encuentres dentro de la carpeta mencionada anteriormente, tienes que buscar lo siguiente “AppInit_DLLs”.
- Cuando estés en la carpeta de la entrada mencionada anteriormente, debes presionar doble clic sobre ella, si ves cualquier información en la sección “Información del valor”, deberás borrarlo, tras esto presiona la opción “Aceptar” y reinicia el ordenador.
Este método es funcional en muchas ocasiones, pero debes percatarte de reiniciar el equipo inmediatamente después de realizar el proceso anterior. Ahora prueba a ejecutar nuevamente la aplicación que te presentaba el problema.
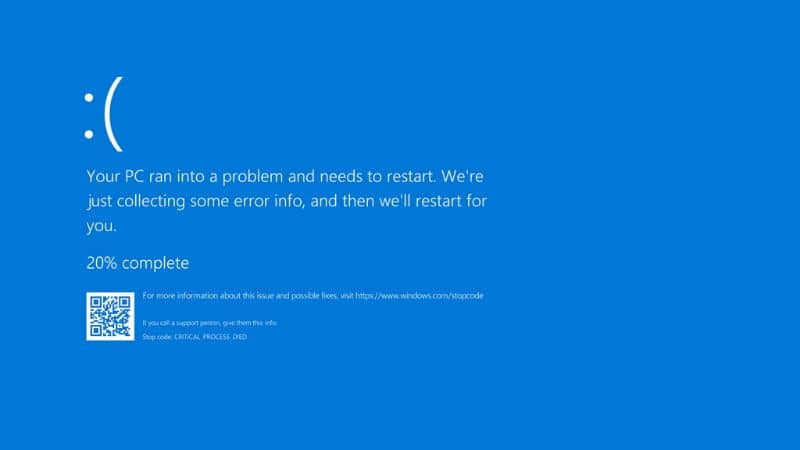
Windows Office
El error 0xc0000018, suele estar ligado a Microsoft Office, el conjunto de programas insignia de la empresa Microsoft, con los que podrás trabajar de diversas maneras. Efectivamente, este error suele aparecer por problemas relacionados a esta plataforma.
Si después de descargar e instalar Office notas que el error 0xc0000018 aparece cuando ejecutas algunos de los programas de esta suite, lo más recomendable es desinstalar la aplicación para volverla a instalar. En muchas circunstancias realizar este proceso suele dar con la solución a este molesto error.
utiliza el comando Sfc /scannow para solucionar el error 0xc0000018 al ejecutar aplicaciones
El método sfc /scannow es uno de los más recomendados para reparar el sistema Windows 10. A través de este comando se ejecutará el análisis de los archivos del sistema, dicho análisis te mostrará si existe algún tipo de inconveniente, que podría ser el ocasional de del error 0xc0000018.
- Para utilizar este comando, lo primero que debes hacer es abrir la consola de Windows. Para ello dirígete al inicio de Windows y escribe “cmd”.
- Debería aparecer “cmd.exe” presiona clic derecho sobre él y selecciona la opción “Ejecutar como administrador”.
- Haciendo lo anterior, debería mostrarse en pantalla la consola de Windows, allí escriba “sfc /scannow” y presione la tecla “Intro”.
Tras realizar el proceso anterior, debes esperar hasta que el análisis de los archivos en el equipo haya concluido. En el caso de que haya algún error, Windows te lo notificará. Si ninguna de las opciones anteriores funciona, entonces te recomendamos restablecer o restaurar Windows para solucionar todas las fallas que presente el sistema.