Cómo reparar 'espacio en disco insuficiente' en Word - Facilmente
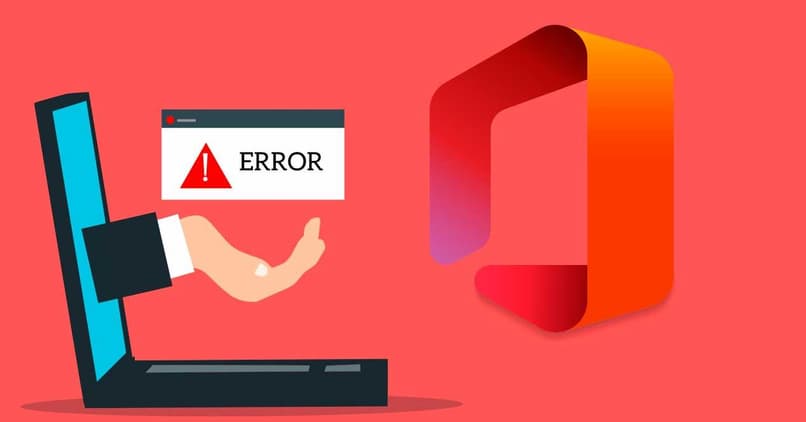
Está redactando y ya realizo la revisión ortográfica en el documento Word y desea guardarlo, pero recibe una notificación de que la memoria es insuficiente. O de tal forma el error disco insuficiente en su documento Word.
Tal vez se pregunte que ha pasado con el Word, y se halla en aprietos para avanzar en su trabajo. Bueno no se inquiete que este problema común tiene solución, además, es bastante sencilla y práctico para resolver el asunto de la memoria.
Le explicamos de forma sencilla cómo reparar el error que comúnmente se encuentra en redacción de trabajos en Word de su PC.
- Debe cerrar todos los programas que estén abiertos y no esté usando actualmente.
- Compruebe si existen programas activos en segundo plano, lo puede hacer presionando “Ctrl+Shift+Esc” para abrir el “Administrador de Tareas” de su ordenador.
- Abra la opción “Procesos” y vea si existen procesos ejecutándose inútilmente.
- Cierre estos programas dando clic sobre ellos uno por uno, luego presione la opción “Finalizar proceso”.
- Lleve a cabo en la herramienta de Windows “Limpieza de disco”.
- Haga clic en el botón “Inicio” y abre “Computadora”.
- Presione clic derecho sobre la opción “Disco Local” y seleccione la modalidad “Propiedades”.
- En la parte superior le aparecerá una pestaña que dice “Generales”, haga clic sobre esta opción, luego sobre el botón “Limpieza de disco”. Espere a que el computador le indique cuanto espacio puede liberar en el disco local, esto puede tardar unos minutos.
- Deberá hacer clic en la clase de archivo en “Archivos a borrar” en la ventana “Limpieza de disco” y podrá observar la descripción de estas. Al observar que tipos de archivos existen usted podrá eliminar el que usted decida quitar de sus documentos en la computadora.
- Seleccione los casilleros de verificación que se encuentran al lado de tipos de archivo que desea quitar, presione “OK” luego “Eliminar” para confirmar la eliminación. Este proceso puede que demore un poco, así que deberá esperar a que el sistema realice la limpieza de la memoria.
También sería bueno que si tienes un PC Windows, aprendieras a limpiar, optimizar y acelerar tu PC Windows con Advance SystemCare.
Aunque también es útil que aprendas a programar CCleaner para limpiar tu PC automáticamente y apagarla, ya que este programa es muy útil para tener limpio el PC y evitar errores.
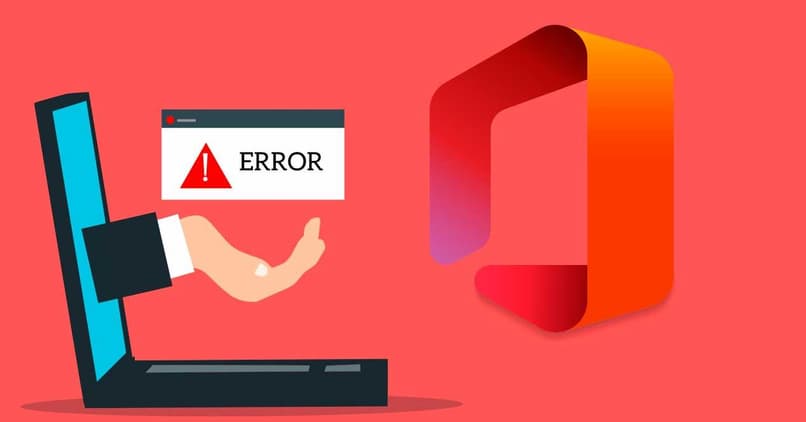
Como pudo leer podrá ejecutar esta recuperación de memoria de manera fácil y práctica siguiendo los pasos con suma atención. Esperamos que le sea de mucha utilidad estas herramientas a la hora de realizar la liberación de espacio en su memoria de disco.
Cuánta memoria se necesita para guardar un documento en de Word
Depende del material interno del documento que redactes este puede variar en su requerimiento de almacenaje. Por tanto, será necesario saber el tamaño del mismo para saber cuánto espacio necesitará nuestro ordenador para guardarlo.
Un documento de tipo texto puede requerir desde los 10-25kb hasta un máximo de 32MB de almacenamiento. Claro, sin incluir el material audiovisual pues de tenerlo podrás aumentar drásticamente el requerimiento a un total 512MB de almacenamiento.
Brevemente le explicamos que puede hacer para descubrir el espacio que existe en su ordenador, y de esta manera podrá trabajar de forma segura. Existen dos formas sencillas para descubrir cuánto espacio tiene en su computadora y son fáciles y efectivas al llevarlas a cabo.
La primera forma de saber cuanta memoria cuenta su PC o cuan llena se encuentra es de la siguiente manera:
- Acuda a la ventana de inicio de su ordenador que se encuentra en la parte inferior izquierda.
- Le saldrá una ventana en forma de engranaje con título “Configuración”, seleccione esta opción de su computadora.
- Luego busque la opción Sistema, y aquí le saldrá una gama de opciones en la parte izquierda.
- En la parte de abajo encontrará una ventana que dice “Almacenamiento”, he aquí donde usted podrá observar la capacidad de su memoria.

La segunda forma de saber cuanta memoria cuenta su PC o cuan llena se encuentra es de la siguiente manera:
- Diríjase al Explorador de Archivos que existe en forma de carpeta en la barra de Herramientas, que está en la parte inferior de su PC.
- Al abrir, le aparecerá en la parte izquierda varias ventanas, usted presionará la opción “Disco Local”.
- Al colocar la flecha del mouse sobre la opción mencionada, presione clic derecho sobre esta y seleccione la modalidad “Propiedades”.
- Y listo, podrá observar el rendimiento de su computador.
Al saber las condiciones de memoria y espacio suficiente en su PC, la pregunta es ¿Cómo eliminar el error de espacio insuficiente en Word?
¿Por qué me sale un error en Word al guardar un documento?
Hay varias razones por la cual se ha vuelto un error usual guardar documentos en las últimas versiones de Word. Por ello una de las opciones principales deberá ser verificar si contamos con memoria suficiente para guardar nuestro documento Word.
Pero además de la memoria puede ser ocasionado por corrupción del archivo de plantilla del documento Word que manejamos.
Otros errores de permiso, que no permiten guardar o modificar el archivo que estamos utilizando en ese momento. Esto suele pasar cuando no somos el creador original del archivo Word. Pues esto suele establecer un conflicto de permisos con el archivo y su manipulación.
Errores en el registro del programa pueden causar conflicto con la opción de guardar documentos.
Complementos de Windows y problemas con los antivirus instalados también suelen causar este grave error.
¿Cómo utilizar Remo Repair Word para solucionar el error de almacenamiento?
Como habíamos expuesto, en ocasiones los problemas de almacenamiento, memoria insuficiente y errores al guardar son causa de archivos corruptos. Luego de verificar que poseemos la capacidad necesaria para nuestro documento Word optamos por el uso de la herramienta Remo Repair Word.
Solo deberemos descargar e instalar este programa adaptado a Microsoft Word y los errores comunes que pueda presentar el programa. Aquí señalar el documento averiado para ejecutar las herramientas que nos presta. Remo Repair utiliza un método automatizado para la reparación de archivos corruptos. Luego de seleccionar el archivo en el que se desarrolla el error, podremos usar el botón Repair y listo.
Una vez termine el proceso, volveremos al documento y comprobaremos si esta herramienta ha sido eficaz.
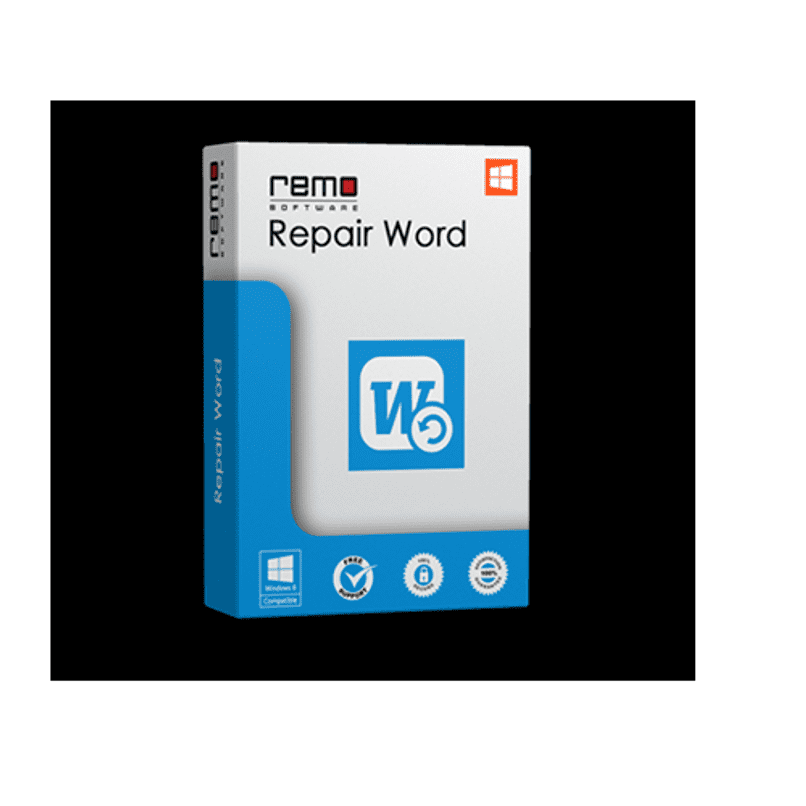
Beneficios de usar el programa Remo Repair Word
El programa Remo Repair cuenta con una interfaz de manejo simple, fácil y muy eficaz a la hora de desempeñar su propio trabajo. Cuenta con reparaciones a documentos de tipo DOC y DOCX de las diferentes versiones de Word en el mercado,
Contiene una opción llamada Safely, la cual es capaz de crear archivos de Word a partir de otros documentos corruptos. Esto nos permitirá recuperar información valiosa de material que estaba perdido. Todo sin necesidad de modificar o alterar el diseño original de los mismos.
Cuenta con un porcentaje alto en reparación de documentos Word dañados y traer de vuelta atributos de archivos dañados. Objetos, imágenes, formas y gráficos son algunos de estas características recuperables.
Remo Repair, cuenta con la opción de instalar y desinstalar la asistencia remota para mayor privacidad en su trabajo.
Otros problemas que pueden surgir al guardar un documento de Word
Así como ya lo habíamos mencionado, no solo existen errores de almacenamiento en los documentos Word. Otros problemas relacionados a compatibilidad o errores de registros suelen aparecer y desencadenar este evento. Dos de los más resaltantes son mismo nombre y documento cifrado o bloqueado
Documentos con el mismo nombre
Error que ocurre al encontrar un documento del mismo formato y con el mismo nombre en la carpeta donde lo guardamos. Para esta clase de errores hay soluciones sencillas a implementar.
Si deseamos conservar el mismo nombre, solo debemos ingresar a opciones de Archivo y luego a guardar como. Estando aquí escogeremos otra carpeta donde guardar nuestro documento Word y listo.
Si deseamos guardarlo en la misma carpeta, de la misma manera ingresamos en la opción de Archivos. Elegiremos la opción guardar como y modificamos el nombre del documento. No es necesario cambiarlo por completo, pues al anexar un número o letra extra podrá guardarse sin problema. De igual manera podemos sobrescribir este documento existente o borrarlo con anterioridad de la carpeta donde está.
Archivo cifrado o bloqueado con clave
Esta clase de errores suelen provocarse a la hora de querer sobrescribir documentos con claves o cifrados no compatibles con nuestras versiones de Word. Para ello bastará con introducir la clave asociada al documento. Pero hay que tener en cuenta que esto suele suponer un problema con documentos creados y cifrados en versiones posteriores de Word.
Podremos actualizar nuestro producto de ser necesario. Ya que al igual que con otros productos que ofrecen actualizaciones, estos vienen con características ilegibles para versiones pasadas.