Cómo reparar el código de error 0x800f0922 .Net Framework en Windows 10

Frecuentemente, los usuarios de Windows tienen problemas al actualizar sus aplicaciones. En tal circunstancia, es posible que se presente el error 0x800f0922 por lo que te recomendamos leer este artículo para que descubras Cómo reparar el código de error 0x800f0922 .Net Framework en Windows 10
Causas del error 0x800f0922
Entre las causas del error 0x800f0922 pueden hallarse problemas al momento de conectarse al servidor de actualización de Windows o cuando el equipo cuenta con muy poco espacio de almacenamiento para que se instale la partición del sistema.

En algunas situaciones, el responsable del error 0x800f0922 es la aplicación .Net Framework. En este caso, es necesario habilitar esta función e intentar actualizar de nuevo el sistema.
Cómo reparar el código de error 0x800f0922 .Net Framework en Windows 10
Si necesitas reparar el código de error 0x800f0922 .Net Framework en Windows 10 es indispensable contar con una conexión a internet estable y seguir una serie de pasos que te explicamos a continuación.
Verifique la conexión a internet
En primer lugar, debes comprobar el estado de la conexión a internet que dispones y luego apagar la VPN en caso de que hagas uso de ella. Para hacerlo, localiza tu navegador web e intenta realizar una búsqueda. En caso de que no aparezcan resultados, reinicia el router y el computador.
Posteriormente, trata de usar una conexión Ethernet que reemplace la conexión inalámbrica y desactives la VPN si está habilitada. Ejecuta la herramienta para solucionar problemas de Windows y desactiva los gestores de descargas que consumen ancho de banda.
Verifica la aplicación .Net Framework
Asegúrate de contar con la última versión de la aplicación .Net Framework. Recuerda que puedes reparar problemas de la tienda de Microsoft si no puedes actualizar esta aplicación. Una vez que realices este paso verifica si está habilitada en las características de Windows.
Para hacerlo, escribe en el buscador del sistema Características de Windows y elige la opción “Activar o desactivar características de Windows”. Marca todas las opciones relacionadas con .Net Framework y presiona el botón “Guardar”. Después, reinicia el computador y comprueba si se ha resuelto el problema.
Deshabilita el Firewall
Algunas veces, Firewall bloquea las actualizaciones y si esto pasa lo más recomendable será deshabilitar el Firewall. Es importante destacar que no es recomendable quitar permanentemente Firewall porque lo necesitarás activo para instalar las actualizaciones del sistema.
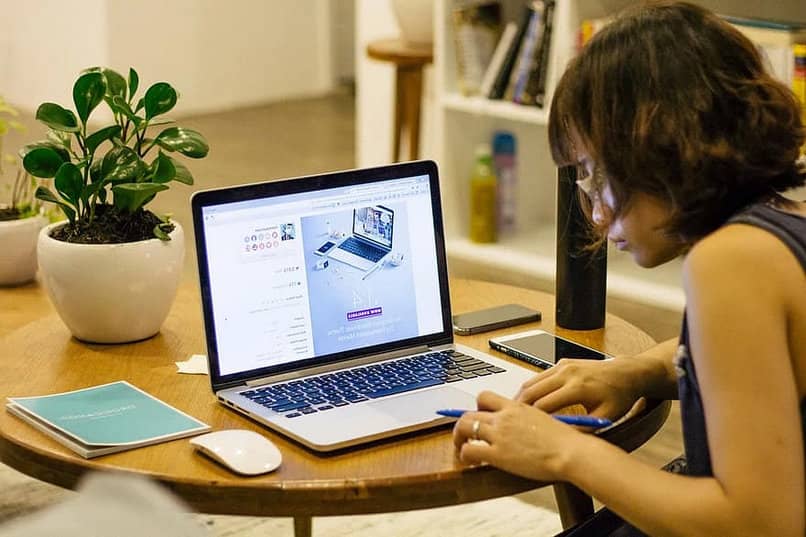
Para deshabilitar el Firewall, dirígete al buscador de Windows y escribe “Firewall”. Haz clic en Firewall de Windows Defender. Presiona la opción “Activar o desactivar Firewall de Windows”. Luego, haz clic en desactivar Firewall para redes públicas y privadas. Presiona el botón “Aplicar” y realice la actualización del sistema.
Elimine algunos valores del registro
Si el error persiste, presione la combinación de teclas “Win+R” y escriba “regedit”. Presione la tecla “Enter” y en el editor de registros navegue en los diversos directorios para seguir esta ruta:
HKEY_LOCAL_MACHINE\NSOFTWAREMicrosoftWindows\CurrentVersion\WINEVT\Publishers. Haz clic derecho sobre Editores y seleccione la opción “Exportar”. Elige la ubicación donde almacenarás la clave de este registro e ingrese el nombre del archivo que desee. Finalmente, presione el botón “Guardar”.
Finalmente, busque la clave
HKEY_LOCAL_MACHINESOFTWAREMicrosoftWindowsCurrentVersion\WINEVTPublishers{e7ef96be-969f-414f-97d7-3ddb7b558ccc} bórrela al presionar clic derecho y haz clic en “Eliminar”. Repite el proceso para la clave HKEY_LOCAL_MACHINESOFTWAREMicrosoftWindowsCurrentVersion\WINEVTPublishers8c416c79-d49b-4f01-a467-e56d3aaa8234c}