Cómo recortar una imagen con forma usando Corel DRAW - Paso a paso
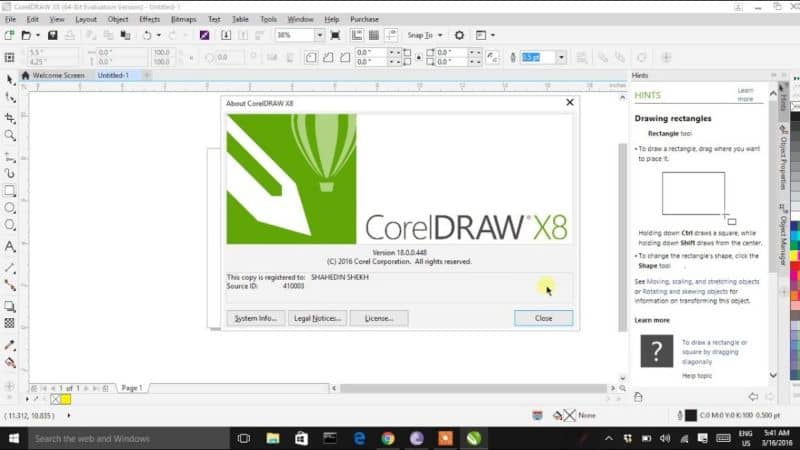
Una de las primeras lecciones que debes aprender para hacer un trabajo de diseño impecable es cómo recortar una imagen con forma usando Corel DRAW, aquí te mostraremos cómo hacerlo.
Cuando realizamos un trabajo de diseño, las imágenes y fotografías deben estar muy bien trabajadas pues estas tienen un gran peso visual y dicen mucho de la calidad del trabajo.
Ya sean boletines, revistas o catálogos, la edición de las imágenes es de las primeras cosas en las que se fijarán los clientes para determinar la calidad de tu trabajo.
En este orden de ideas, Corel DRAW cuenta con diversas herramientas que te permitirán recortar, dividir y borrar objetos de una imágen, lo que te permitirá realizar trabajos prolijos y pulcros.
Aunque es posible recortar casi todos los objetos, recuerda que no es posible recortar textos de párrafo, objetos maestros de clonaciones ni líneas de cota. Sin embargo es posible adaptar texto a un trayecto en Corel Draw.
Objeto destino y objeto origen
Antes de empezar a recortar debes entender que existe el objeto destino – el que deseas recortar- y el objeto origen – el que deseas utilizar para recortarlo.
En el caso del objeto destino este mantiene sus características de relleno y contorno lo que puede crear objetos de formas irregulares pues se eliminan las partes solapadas.
Recortar un objeto

Para comenzar a trabajar en la edición con Corel DRAW debes seleccionar los objetos origen y acto seguido, mantener presionada la tecla Mayús y elegir el objeto destino.
Si trabajas en el modo Clásico, ubícate en el menú “organizar”, luego selecciona “Objeto”, presiona “Dar forma” y por último elije “Recortar”.
Si seleccionas varios objetos de forma individual se recortará el último objeto que elegiste, sin embargo, si los seleccionas todos en un recuadro se recortará el objeto inferior seleccionado.
Adicional a esto, también podrías recortar objetos seleccionando en un recuadro los objetos origen y destino y seguidamente, en la barra de propiedades elegir la opción “Recortar”.
Recortar en primer o segundo plano
Para recortar en primer o segundo plano selecciona los objetos origen y destino con un recuadro y en el menú “organizar” - en la vista clásica- haz clic sobre “Objeto”.
A continuación, presiona “Dar forma” y tendrás ahora que escoger entre dos opciones, elige “Delante menos detrás” o “Detrás menos delante” según sea el caso.
“Delante menos detrás” retira el objeto que esta en segundo plano del que está delante y “Detrás menos delante” quita el que está en primer plano del que está detrás.
Ahora bien, si hay objetos enlazados como siluetas, sombras, texto en un trayecto o mezclas estos se convertirán en objetos de curva antes de recortarlos.
Recortar áreas superpuestas
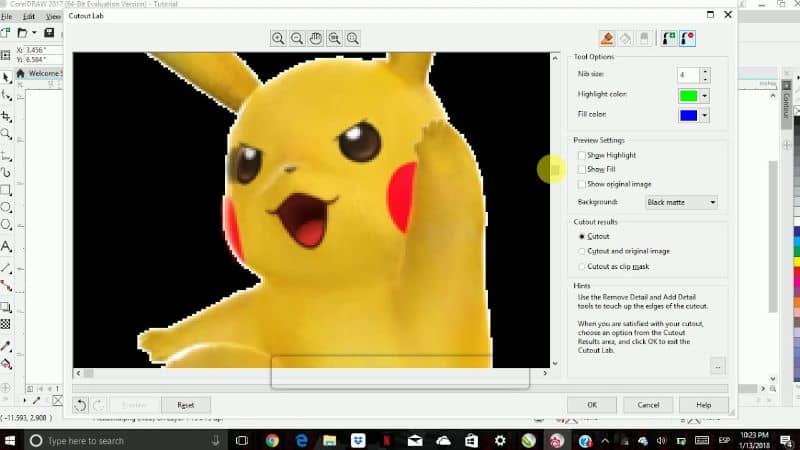
Para empezar, selecciona con un recuadro los objetos que necesitas recortar, luego, en el menú “Organizar” selecciona “Objeto” después “Dar forma” y por último da clic en “Simplificar”.
Recortar mapa de bits
Para recortar una imagen o mapa de bits seleccionamos la imagen y, desde el menú, damos clic en “mapa de bits” y presionamos la opción “Editar mapa de bits”.
También, podemos dar clic directamente sobre “Editar mapa de bits” y, automáticamente, nos enviarán a Photo-Paint, nos dirigimos al menú, seleccionamos “Imagen” luego “Laboratorio de recortar” y seguidamente “Extraer.
Visualizaremos una barra de herramientas en la parte superior derecha, seleccionaremos la primera herramienta llamada “Resaltar”, representada por un plumón, y comenzamos a contornear la imagen.
Al finalizar, seleccionamos la herramienta “Relleno interior” y hacemos clic en el interior de la selección, luego seleccionamos el botón “Previsualización” en la parte inferior derecha de la pantalla.
Elije un color de fondo que contraste con el de la imagen para poder apreciar las imperfecciones existentes y corrígelas con las herramientas “Quitar” y “Añadir” y presiona “Aceptar.
Dirígete a continuación a “Archivo”, presiona “Finalizar edición” y así volverás nuevamente a Corel DRAW, también, si lo prefieres puedes seleccionar la imagen y arrastrarla directamente a Corel DRAW.
De esta manera ya tendrías tu imagen recortada y lista para usarla en tu proyecto en Corel DRAW, recuerda ser muy meticuloso a la hora de editar tus imágenes.
Te hemos mostrado en este artículo diversas maneras de recortar imágenes usando Corel DRAW, pero es posible que te interese recortar una imagen en forma circular en Photoshop CC.