Cómo adaptar texto a un trayecto en Corel DRAW - Paso a paso
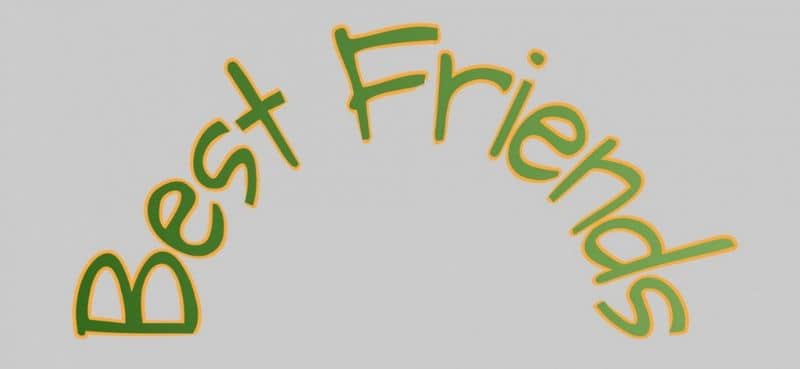
Saber cómo adaptar texto a un trayecto en Corel DRAW - Paso a Paso, es indispensable para realizar un trabajo de calidad que destaque sobre el resto. Lo cierto es que es un proceso bastante sencillo, de cualquier modo si tienes dudas no te preocupes, nuestro propósito es ayudarte.
Otras acciones como insertar y dar formato al texto artístico en Corel DRAW, también te ayudarán para tener un trabajo más profesional. Sin más preámbulo, lee la siguiente guía en la que te enseñaremos a adaptar texto a un trayecto.
Primeros pasos para adaptar un texto un trayecto
Utilizando las múltiples herramientas presentes en Corel DRAW, es posible orientar nuestros textos de manera que resalten la apariencia de nuestros trabajos de diseño. Adaptar un texto a un trayecto cumple con este propósito estético, siga las instrucciones a continuación para hacerlo.

Cree el texto
Si desea adaptar un texto un trayecto, claramente debe tener en primer lugar preparado el texto. Si eres novato, lee la siguiente guía para crear un texto dentro de Corel DRAW:
- Es momento de crear aquel texto que deseamos adaptar un trayecto específico.
- Para ello vamos a utilizar la herramienta de texto clásica. Escriba el texto y cambie los parámetros de formato como desee, esto no tiene relevancia al momento de hacer el trayecto.
- En cualquier caso, le recomendamos utilizar un texto de tamaño adecuado, de manera que sea completamente visible una vez realicemos el procedimiento.
- En este punto o puede considerar utilizar el relleno de malla y aplicarlo a texto en CorelDraw, que ayuda en aspectos de estética.
- Finalmente, cuando se sienta conforme con el texto creado, puede empezar con el procedimiento para adaptarlo a un trayecto establecido.
Cómo adaptar texto a un trayecto en Corel DRAW - Paso a paso
Tras seguir los pasos anteriores ya tendrá su texto preparado. Una vez tenga aquel texto que desea adaptar a una línea o forma específica, debe seguir estos sencillos pasos:
Cree el trayecto
Antes de comenzar con el procedimiento para crear un trayecto de texto, es necesario crear las líneas que el texto seguirá. Esto se puede hacer de manera muy sencilla con Corel DRAW, lea la siguiente información:
- Para comenzar a crear un trayecto, deberá dirigirse a la sección de “Mano alzada”, presione aquí y posteriormente sobre Curva de tres puntos, opción que nos permitirá realizar un trayecto de manera más eficiente.
- Utilizando esta herramienta es posible crear líneas curvas, en primer lugar debe establecer cuantas curvas desea, recuerde que para cada una de las curvas es necesario crear una línea.
- Supongamos que desea crear dos curvas, en dicho caso utilice la herramienta para crear una línea y configure según los puntos centrales la curvatura (nos referimos a los puntos de los centros superior e inferior).
- Una vez termine con la primera línea, podrá proceder hacerlo con la segunda, para ello presione sobre los nodos (es decir los puntos ubicados en la culminación de la línea). Repita el procedimiento para la siguiente línea.
- Una vez se sienta conforme con el resultado ya podremos proceder a crear el trayecto.

Adaptar texto a un trayecto en Corel DRAW
Corel DRAW presta todas las opciones para adaptar un texto a un trayecto, por lo cual el proceso es bastante sencillo. Si tiene dudas lea con atención las siguientes instrucciones:
- Deberá presionar sobre la Herramienta de selección y posteriormente seleccionar el texto que ha creado con anterioridad.
- Ahora diríjase hacia la zona superior de su pantalla, hacia el menú texto. Tras esto busque la opción Adaptar texto a trayecto.
- Arrastre el texto hacia el trayecto que ha creado y configúrelo de manera que se adapte a lo que desea.
- Si desea configurar otros aspectos estéticos, puede acceder al pequeño menú ubicado en la parte superior izquierda de la pantalla Orientación del texto. Utilizando esta función es posible cambiar la estética general del trayecto de texto creado.
- Para eliminar la línea de trayecto tan sólo presione sobre el texto y posteriormente diríjase hacia la sección Organizar, ubicada en los menús superiores. Se mostrarán diversas opciones, presione sobre Separar texto.
- Ahora tan sólo seleccione la línea del trayecto y elimínela.
Sumado a lo anterior, también puede considerar usar los efectos y opciones de PowerClip de Corel DRAW que extenderán aún más las capacidades de edición de su proyecto.