¿Cómo quitar el sonido de un video utilizando CapCut correctamente?
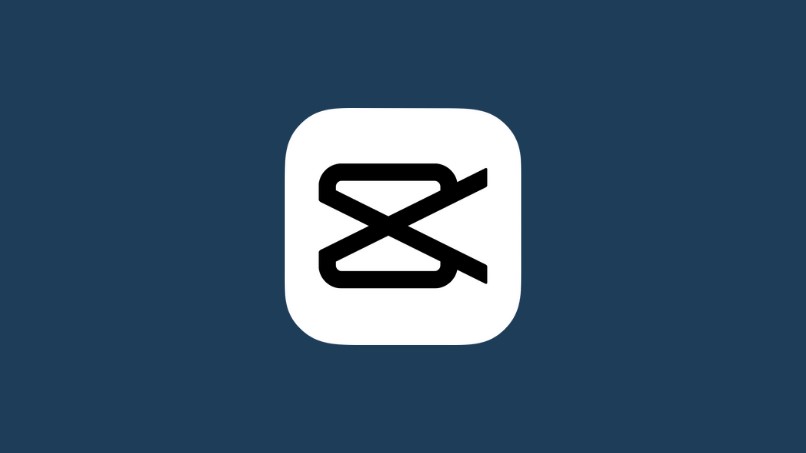
La aplicación de CapCut es la mejor herramienta para editar tus videos, te ofrece muchas opciones para que tus videos tengan un acabado un profesional. Y precisamente una de esas opciones que puedes aplicar a tus clips es quitar el sonido para editar y así compartir en tus redes sociales favoritas, bien sea TikTok o en las Intagram Stories.
Por eso, para que tus videos suenen creativos y divertidos, te enseñaremos a cómo editarlos al quitar sonido y agregar nuevos. Verás que muy fácil y rápido. Presta mucha atención a las líneas que siguen a continuación.
¿Cuáles son las opciones disponibles de CapCut para quitarle el sonido a un video?
En las redes sociales podemos visualizar infinidades de videos. Y la mayoría de los usuarios de estas redes recurre a la aplicación de CapCut para editarlos, y lo decimos por la calidad que muestran estos clips, basta con ver las historias destacadas de Instagram para comprobar la calidad de los vídeos. Una de las cosas que puedes hacer en CapCut, por ejemplo, es quitar un sonido y añadir nuevos. A continuación vas a conocer las opciones de las que dispones en CapCut para quitar el sonido a un video.
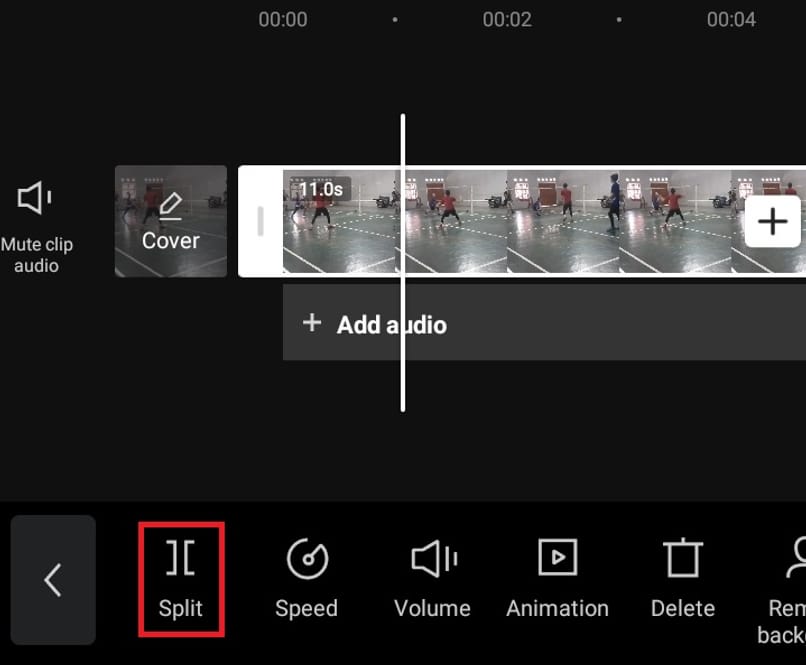
Silenciar el audio
Los pasos para realizar esta acción es la siguiente: Ingresar a la aplicación de CapCut y crear un nuevo proyecto. Escoges el video a editar, pulsas sobre el mismo y observarás la opción de Silenciar el audio de este clip. Luego, pulsas sobre el botón de Silenciar y habrás efectuado la acción. Una vez que hayas silenciado o eliminado el sonido, podrás editarlo añadiendo audios o músicas de otros videos.
Extraer y eliminar el sonido
En el caso de que quieras extraer y eliminar el sonido, procedes de la siguiente forma: Abres la aplicación de CapCut, pulsa en Crear nuevo proyecto. Posteriormente, escoges el video a editar, tocas el video y visualizarás varias opciones. Selecciona la opción de Volumen y comienzas a bajar el volumen hasta eliminarlo por completo.
Como ves, es una opción muy rápida de ejecutar. Si aún no lo has hecho, pon en práctica esta enseñanza y notarás los cambios que tendrás en tus vídeos que compartas en tus redes. Subir videos a las redes es habitual en los usuarios, pero que estos destaquen solo con CapCut lo consigues.
¿De qué forma se le agrega un audio nuevo a un video con CapCut?
Con CapCut editas videos de calidad, al no solo extraer y eliminar el audio a un vídeo, sino que también, puedes añadir un nuevo audio, y puede ser tu voz, un audio que tengas guardado en tu dispositivo o de algún otro video, o la música que desees. Y para aplicar este elemento debes proceder como te indicamos:
Primero, Ingresas a la aplicación y pulsas en Nuevo proyecto. Segundo, eliges el video a editar, tocas sobre él. Tercero, Agregas el sonido. Si añadirás el sonido de tu voz puedes ingresar en la opción de Doblaje, con esta opción puedes varias la tonalidad de la voz hacerla aguda o muy fina y graciosa.
Ahora, si deseas insertar cualquier otro sonido o música, pulsas en la opción de Sonidos. Se abrirá una ventana donde podrás escoger los audios que están disponibles en la App, haciendo clic en Audios predeterminados; o escoger los que posees en la galería de tu móvil, pulsando en Extraídos, así personalizas tu video insertando la música que prefieras.
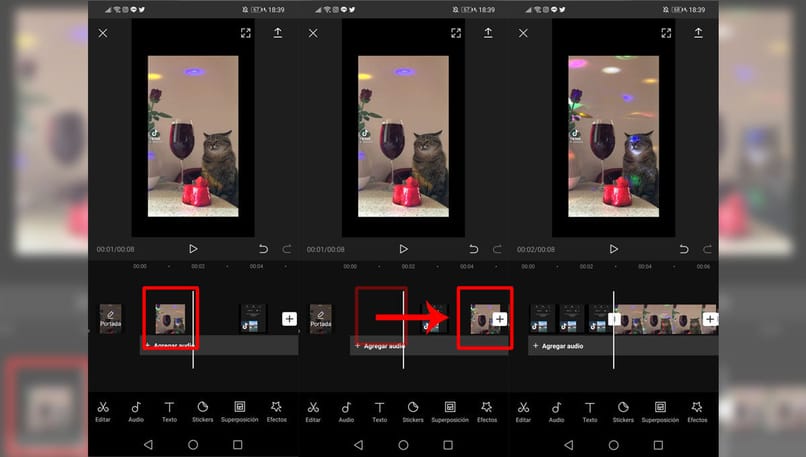
¿Cómo guardar el video recién editado en tu galería?
Lo primero es obtener la aplicación de CapCut, la cual puedes descargar en la plataforma de Google Play. Abres la App y editas un Nuevo proyecto o escoger algún video desde tu galería. Le aplicas los efectos ya explicados anteriormente, bien sea añadir sonido de tu voz o música. Y luego procedes a realizar el paso para guardar ese vídeo que has editado con CapCut en tu galería.
Es muy fácil y sencillo. Cuando tengas el video listo, procedes a pulsar en el icono de la flecha y seleccionar la opción de Resolución, haces clic en Exportar. Esta acción puede tomar unos minutos dependiendo de la extensión y peso del video, al finalizar la exportación, tu video estará guardado en la galería.