Cómo quitar o desactivar Bing en el menú de inicio de Windows 10

Windows 10 tiene activo el Bing en el menú de Inicio de Windows. Si quieres que las búsquedas que hagas en tu ordenador arrojen solo los resultados de las palabras claves debes quitar o desactivar el Bing en el menú de inicio de Windows 10.
Ten en cuenta que si desactivas el Bing está modificando los registros de búsquedas de tu ordenador, y es uno de los elementos más sensibles de tu sistema operativo. Pero no te preocupes, todos los cambios que hagas al respecto son reversibles, así que puedes modificar esto las veces que sea necesario.
Cómo desactivar el Bing desde el editor de registros
Una forma de hacerlo es desde el Editor de Registros. Para ello debes comenzar presionado sobre el menú de inicio de Windows, desde el teclado o haciendo clic con el mouse en el icono de Windows en la barra de tareas.
Escribe el comando “Regedit”. Luego pincha sobre Editor de Registros. Se abrirá un recuadro con una leyenda. Debes conceder los permisos de administrador a la aplicación. Para ello haz clic en si cuando te pregunte “¿Permitir que esta aplicación haga cambios en el dispositivo?"
Una vez que hayas confirmado para continuar se abrirá una ventana con la aplicación. Debes posicionarte sobre la barra de búsqueda que tienes en la parte superior de la pantalla y escribir el siguiente comando: “HKEYCURRENTUSER\SOFTWARE\Microsoft\Windows\CurrentVersion\Search”.

A la izquierda de la pantalla puedes observar una lista de carpetas. Deslízate hacia abajo hasta encontrar una carpeta que lleve el nombre “Search” o “Búsqueda”, según cómo esté configurado tu ordenador.
Haz clic con el botón derecho del mouse sobre la carpeta para ver el menú de opciones. Selecciona “Nuevo > DWORD (32-bit)". Con ello estarás creando una nueva entrada. En el campo que tienes que escribir el nombre del valor debes escribir el comando “HKEYCURRENTUSER\SOFTWARE\Microsoft\Windows\CurrentVersion\Search”.
En el siguiente campo, “información del valor escribe”, que se encuentra debajo, escribe “0” (cero). Finalmente pulsa en “Aceptar” para guardar los cambios.
Para poder aplicar los cambios realizados debes reiniciar tu computadora. Con ello el Bing estará deshabilitado del menú de inicio.
Si en el futuro quieres volver a habilitar el Bing cambia los valores en los campos del recuadro, escribiendo “CortanaConsent y BingSearchEnabled” en el nombre de la entrada y “1 (uno)” en "información del valor”.
Si desactivas el motor de búsqueda de Bing puede utilizar otro como Microsoft Edge Chromium
Cómo desactivar la integración del Bing con Cortana fácil y rápido
Por suerte, resulta un proceso muy sencillo deshabilitar el Bing. Para comenzar haz clic sobre el icono del inicio de tu ordenador, o presiona la tecla Windows para desplegar el menú de opciones.
Si desactivas el motor de búsqueda de Bing, puedes usar y configurar a Cortana con el navegador de Microsoft Edge
Busca “Cortana & Search settings” navegando entre la lista de opciones o escríbelo en la barra de búsquedas para acceder al panel de Configuración de Windows 10. Con ello desplegará un cuadro de texto que se verá diferente según tengas activo Cortana o no.
Como mencionamos en párrafos anteriores, para deshabilitar el Bing debes deshabilitar Cortana, por lo que debemos asegurarnos que el interruptor que tengamos en este cuadro esté en “Off”, si esta encendido, solo haz clic sobre el mismo para desactivarlo.
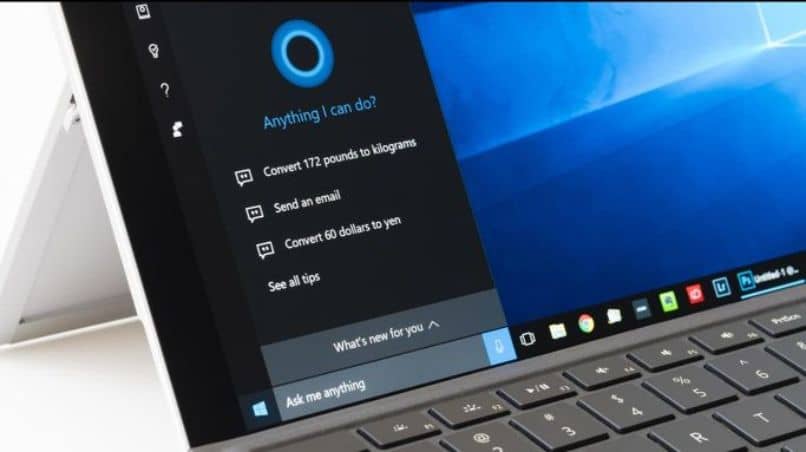
Ten en cuenta que esta opción no está disponible dentro del territorio de México, puesto que, si eres de esta zona o tu ordenador está configurada como México, deberás saltarte este paso. Y es que aún no cuentan con Cortana.
Cuando deshabilites Cortana el cuadro cambiará y ahora podrás modificar el interruptor con la leyenda “Buscar en línea e incluir resultados de la red”. Debes deshabilitar esta opción también, de manera tal que el interruptor esté en “Off”.
De esta manera habrás quitado el Bing del menú de inicio de Windows 10. Si prestas atención, el recuadro de texto volvió a cambiar los siguientes ítems. La opción “Cualquier búsqueda que realices se hará únicamente en tu PC” se cambió a “Buscar en mis cosas”.
Si además quieres deshabilitar la opción de búsqueda en la barra de tareas, solo haz clic con el botón derecho del mouse y escoger la opción para “esconderla”.
Como ves es muy sencillo habilitar y deshabilitar el Bing del menú de inicio de tu computadora Windows 10. Si tienes dudas con este tutorial déjalo en los comentarios.
Si no tienes el motor de búsqueda de Bing, sino el de Opera, también tienes la posibilidad de cambiarlo por otro.