Cómo poner o quitar la sangría en la primera linea de cada párrafo en Word
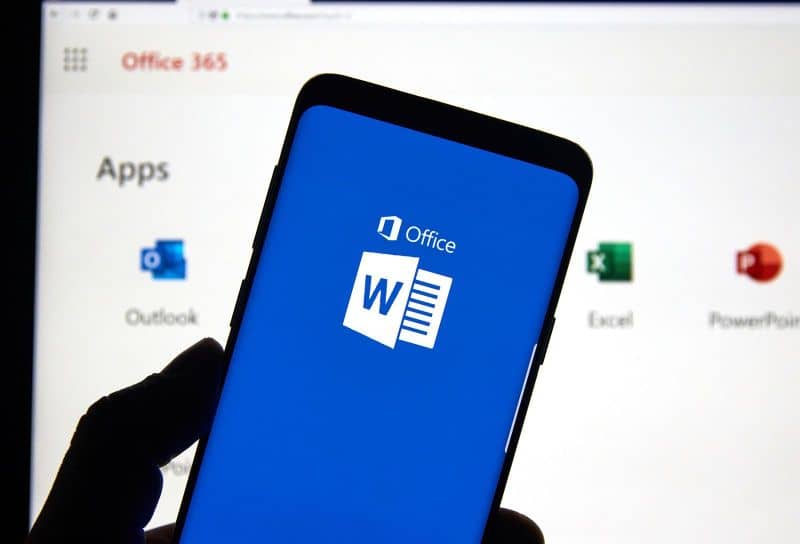
Como es bien sabido, Word se ha convertido en el programa más usado en oficinas para crear documentos escritos. Las herramientas y funciones que lo conforman hacen que su funcionamiento sea sencillo, versátil y fácil de usar. Una de sus funciones es poner o quitar la sangría en la primera linea de cada párrafo, una acción muy importante cuando escribimos.
Si no eres muy diestro en este campo, en este artículo aprenderás algunas funciones de Word como por ejemplo cómo poner o quitar la sangría en la primera línea de cada párrafo.
Word ha existido desde 1983 y desde entonces cobró gran popularidad entre los usuarios de Microsoft. Hoy día, prácticamente todo el mundo tiene acceso a esta útil herramienta. Es un programa normalmente utilizado para crear, editar, ver y compartir archivos de texto.
Debido a su alta popularidad y demanda, Microsoft decidió crear un grupo de programas con el fin de facilitar el trabajo de oficina a finales de 1990. A este se le conoce como Office y de ella Word.
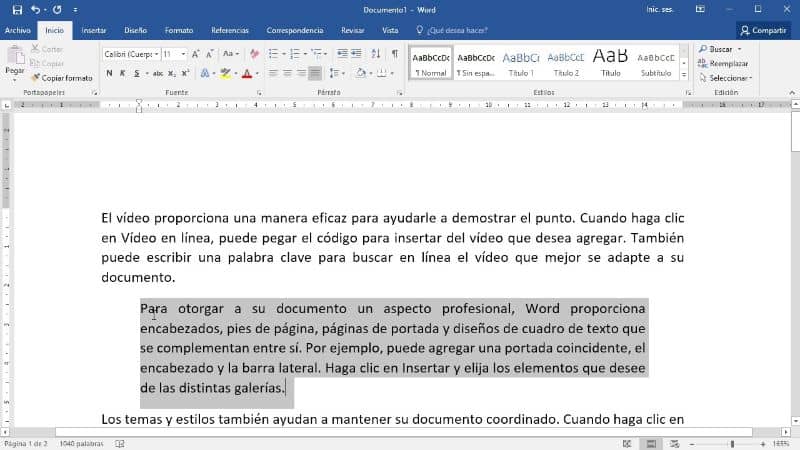
¿Cómo poner o quitar la sangría en la primera linea de cada párrafo en Word?
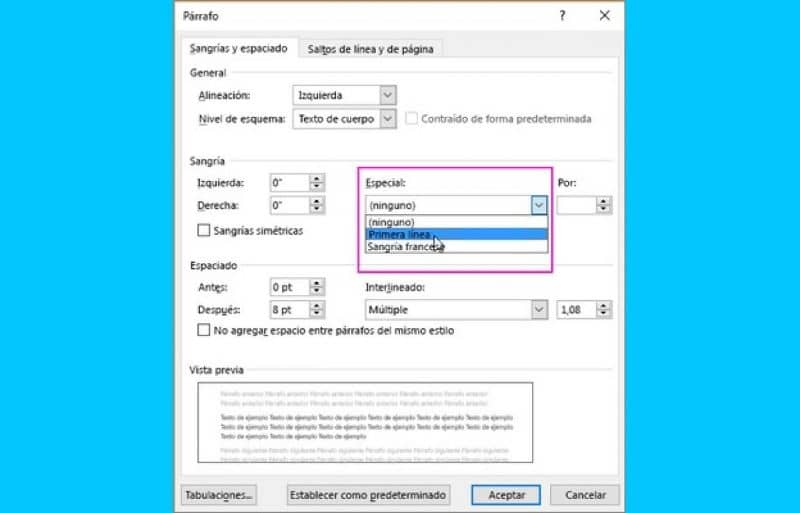
Ya es posible tener alguna idea del funcionamiento de esta aplicación. Es fácil de usar por lo que realizar tareas como poner o quitar una sangría es algo que te resultará sencillo y sin complicaciones.
Ciertas herramientas puede variar dependiendo de la versión que poseas. Por lo tanto, si posees la última actualización del 2019 debes seguir estos pasos.
Paso 1
Debes ubicarte en la pestaña "Inicio", y en la sección "Estilos" presionar con el botón derecho en "Normal" y elige la opción "Modificar".
Paso 2
Selecciona "Formato" y posterior a ello presiona "Párrafo". Verás una pestaña llamada "Sangría" y espacio. En este punto debes hacer click en "Sangría" y seleccionar "Primera línea". Presiona "Aceptar" seguido de "Aceptar nuevamente" y listo.
En el caso de que la versión de Word que tengas es del 2010 o 2013 el proceso es igual de sencillo.
Paso 1
Primero debes ir a "Inicio" y presionar una pequeña fecha apuntando hacia abajo en la sección "Párrafo". Automáticamente se abrirá la pestaña "Sangría y espacio".
Paso 2
En la sección "Sangría" hay una opción llamada "Especial", haz click sobre ella y escoge "Primera línea". Luego elige el tamaño de la sangría o espacio de esta. Y cuando hayas concluido presiona "Aceptar".
Además de estas opciones, Word posee muchas más. Si quieres conocer más de estas herramientas, solo debes leer este otro artículo sobre cómo poner, escribir o combinar números romanos y arábigos en Word.