Cómo poner o mostrar la regla en Microsoft Word - Muy fácil
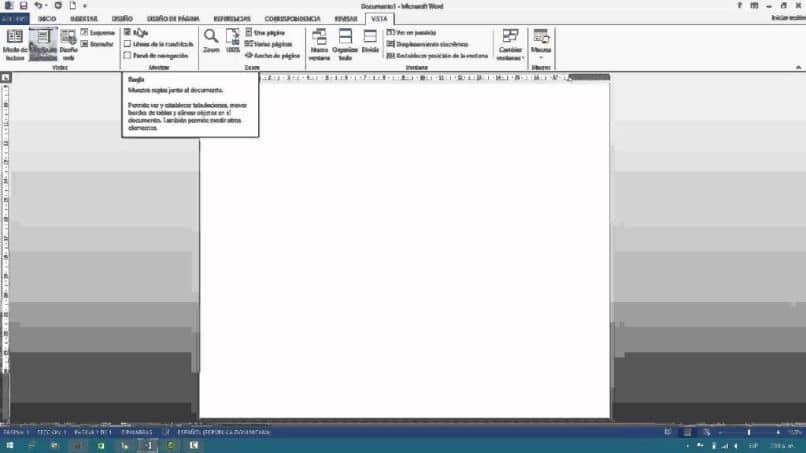
Las diferentes herramientas que posee Microsoft Word de Office son muy utilices y te ayudan o facilitan el trabajo. Pero si no las conoces o no la sabes utilizar te encontrarás invirtiendo muchas horas de tu valioso tiempo. En esta oportunidad vamos a conocer una herramienta muy necesaria que es la regla, por tal motivo te mostraremos cómo poner o mostrar la regla en Microsoft Word.
Con esta herramienta de precisión puedes controlar en todo momento las dimensiones que debe tener tu hoja. También de ajustar los márgenes, tanto derecho e izquierdo e incluso los superiores e inferiores. Vas a conocer como activar y hacer buen uso de la regla, al igual que conocer los diferentes comandos que la controlan.
En este artículo vas a conocer más que un métodos, se podría decir que pequeños trucos que te convertirán en un experto a la hora de crear formatos a todos tus documentos. Hagamos una vez más, uso de este poderoso programa de edición de texto y aprendamos de forma fácil y sencilla como poner o mostrar la regla en Microsoft Word.
En ediciones anteriores te mostramos cómo mostrar la regla en Word paso a paso, en esta oportunidad lo haremos, pero de una forma sencilla. Te vamos a mostrar, como hacer esto sin tantas complicaciones y de una forma más expedita. Así que comencemos.
Cómo poner o mostrar la regla en Microsoft Word
Para que nosotros podamos activar o hacer uso de esta herramienta, solamente es necesario que nos dirijamos al menú superior y hagamos clip en la pestaña de Vista. Y luego la activamos haciendo clip en el recuadro indicado con el nombre de Regla. En esta casilla aparecerá una tilde que nos indicara que esta función se ha activado.
Debemos recordar que estamos haciendo uso del procesador de texto Word 2016 y es posible que algunos de las indicaciones que aquí enseñamos, no sean aplicable en versiones anteriores. Luego de activada la función de regla y constatar que ahora se nos muestra en nuestra hoja. Debemos pasar al siguiente paso que es establecer los parámetros de la regla.
Ves, hasta ahora todo lo hemos hecho de forma rápida y sencilla y solo nos quedará darle formato a nuestra regla. Para ello nos dirigimos nuevamente al menú superior y en esta oportunidad elegimos la pestaña de Formato. Se nos muestra un menú, que si te fijas bien puedes configurar muchas opciones como, márgenes, orientación, tamaño, columnas, sangría, etc.
Configuración de márgenes en Word
Para realizar esta acción y podamos contar con un documentos que posea los parámetros que deseamos. Estando en formato, hacemos clip en la pestaña de Configurar página, se nos muestra otra ventana y aquí podemos realizar las configuraciones que se refieren a márgenes, papel y diseño.
Lo primero que podemos configurar son los márgenes, aquí observamos que se pueden modificar los valores de los márgenes superiores e inferiores y los de izquierda y derecha. También la posición de los márgenes internos y la orientación. Vemos que se puede tener una vista previa del documento y la opción de Aplicar a.
Lo explicado hasta ahora, ha resultado muy sencillo, porque como te has podido dar cuenta, activar la regla y configurar los márgenes no es tan difícil solo es cuestión de conocer donde se encuentran estas funciones y la forma de utilizarla. Otro punto que cabe destacar, para terminar con los márgenes, es el de las tabulaciones.
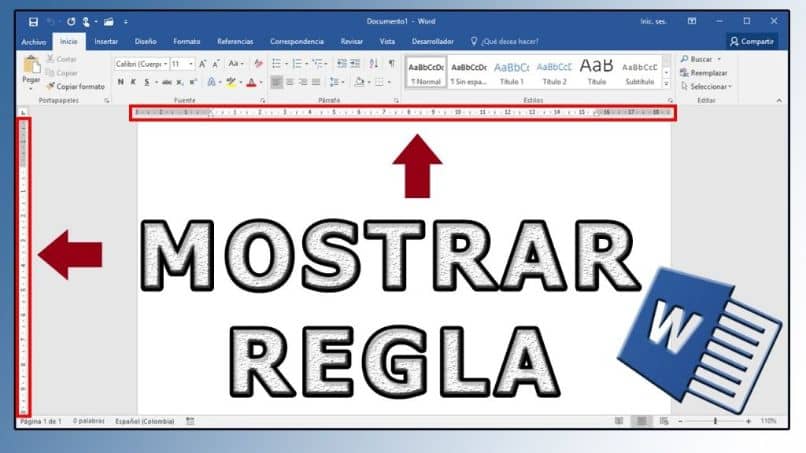
Cuando has elegido, las dimensiones que quieres que tenga tus márgenes, puedes de forma manual modificar las sangrías. Esto lo puedes lograr, haciendo uso de las pequeñas flechas que aparecen en tu regla. Si seleccionas alguna parte de tu texto o todo el documento y te posicionas sobre alguna de estas flechitas haciendo clip y manteniendo presionado.
Al arrastrarlo a la izquierda o a la derecha, toda el área del texto que has seleccionado se moverá. Y de esta forma puedes controlar la sangría. Como ves pudiste aprender cómo poner o mostrar la regla en Microsoft Word fácilmente.