¿Cómo poner el modo oscuro a la aplicación fotos de Windows 10 fácilmente?
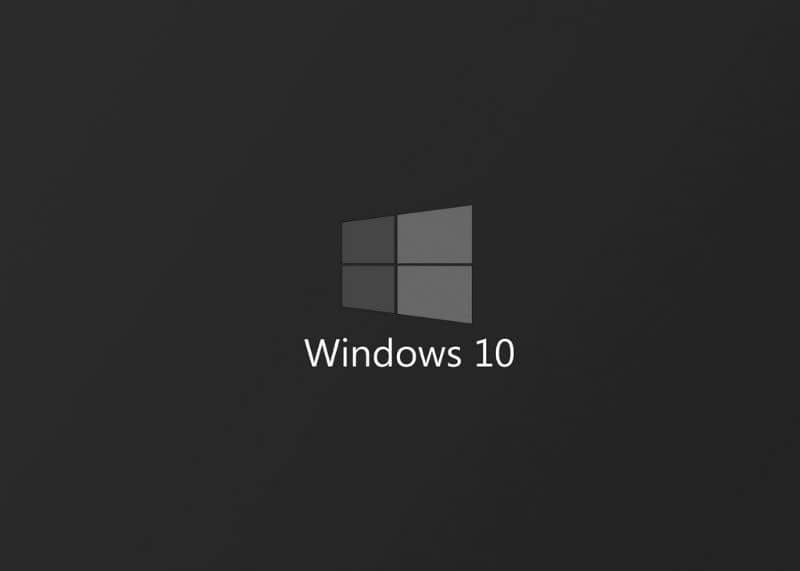
El modo oscuro es una opción que Windows ha presentado desde hace tiempo. No obstante, su proceso de activación dependía del editor de registro, una vía diferente a la que ofrece ahora Windows 10. Si te preguntas ¿Cómo poner el modo oscuro a la aplicación fotos de Windows 10 fácilmente? presta atención a este interesante artículo.
Al igual que puede activar el modo oscuro en Google Docs en Android y en otras aplicaciones, Windows presenta diversas opciones similares a esta como la que trataremos a continuación
¿Cómo poner el modo oscuro a la aplicación fotos de Windows 10 fácilmente?
El modo oscuro es una herramienta muy útil para aquellos usuarios que desean proteger su vista ante la luz brillante y constante de la pantalla de su equipo.Es posible activar el modo oscuro en Windows 10 y también para las aplicaciones preinstaladas del sistema.
A continuación, te presentamos toda la información que debes saber acerca del modo oscuro y una manera sencilla de activarlo para la aplicación fotos de Windows 10.
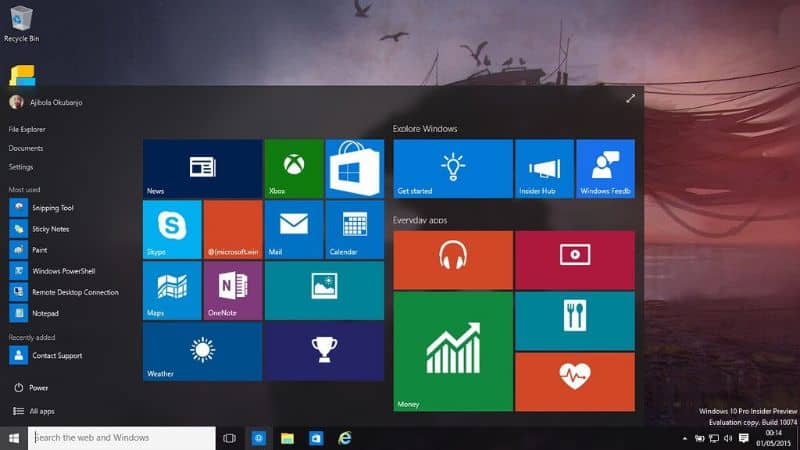
¿Qué es el modo oscuro de Windows 10?
El modo oscuro es una función disponible en Windows 10 que modifica la interfaz de usuario a un “modo nocturno”. Esta herramienta se caracteriza por volver negras las ventanas, aclarar las fuentes y los iconos.
¿Para qué sirve este modo?
El modo oscuro de Windows 10 sirve para presentar al usuario una interfaz más agradable en un ambiente donde hay poca luz y la pantalla es muy brillante. Por lo tanto, protege la vista de las personas que trabajan muchas horas frente al computador. Además, permite ahorrar la batería si cuentas con una pantalla OLED.
En la última versión de Windows 10 se presentó un modo oscuro expandido que abarca todos los componentes del explorador de Windows. De esta forma, al activar la función se observará una interfaz aún más oscura.
¿Qué es la aplicación fotos de Windows 10?
La aplicación fotos es un programa integrado de Windows 10 que funciona como el antiguo visualizador de fotos de los sistemas operativos anteriores. Cuenta con una interfaz personalizable, un editor de video, un editor de fotos y la opción para crear un álbum personalizado e incluso añadir objetos 3D.
¿Para qué sirve la aplicación fotos de Windows 10?
La aplicación fotos de Windows 10 sirve para visualizar las fotografías de forma predeterminada. Estos archivos están almacenados en el computador, el cual cumple la función de recolectarlos y mostrarlos al usuario. Además, permite la edición de videos y fotos otorgándole una mayor utilidad a este programa.
Si bien algunos prefieren abrir fotos con el visualizador clásico de Windows, Fotos integra opciones interesantes que el programa clásico simplemente no posee.

Procedimiento para poner el modo oscuro a la aplicación fotos de Windows 10
Para activar el modo oscuro a la aplicación fotos desde Windows 10 debes abrir esta aplicación. Después, dirígete al icono del menú (de tres puntos). Allí encontrarás varias opciones, de las cuales debes elegir “Configuración”.
Al ingresar en la configuración, el sistema te mostrará distintas opciones. Debes seleccionar “Apariencia”. Esta opción presenta el ajuste “Modo” con tres opciones: “claro”, “Oscuro” y “Usar la configuración del sistema”. Windows 10 marca por defecto la última opción. No obstante, debes marcar la opción “Oscuro” si deseas activar el fondo negro.
Utiliza el modo oscuro en la aplicación fotos
Finalmente, debes salir de la aplicación y abrirla de nuevo. De esta manera, habrás activado el modo oscuro. Por lo tanto, observarás la interfaz con un fondo de color negro que resaltará tus fotografías cuando haya poca iluminación en el ambiente.
Otro proceso opcional para activar este modo
Otra vía sencilla para poner el modo oscuro a la aplicación fotos consiste en ir a la “Configuración” y seleccionar la opción “Personalización”. Allí, encontrarás una opción llamada “Colores”. Justo en la mitad de la ventana verás la sección “Elige el modo de aplicación predeterminado”. Luego, debes elegir el color que en este caso, será “Oscuro”.