¿Cómo poner dos videos juntos dentro de CapCut? - Ver de forma simultánea
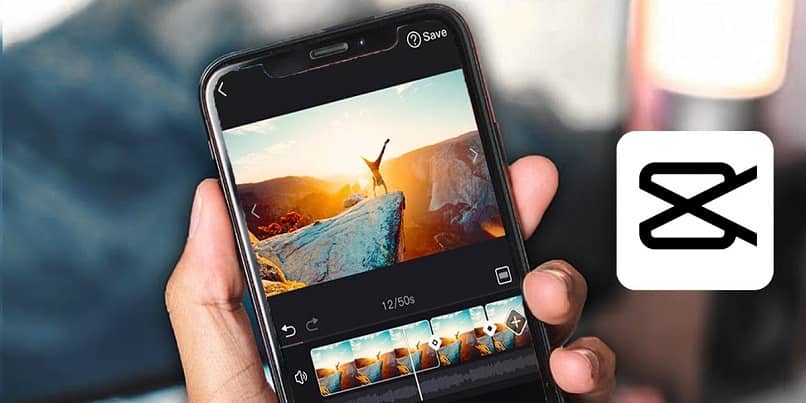
En las redes sociales predominan los videos que muchos usuarios suben para compartir, siendo la aplicación de CapCut la herramienta por excelencia para editar estos videos como todo un profesional. En el artículo te contamos todo sobre cómo puedes poner dos videos juntos dentro de la App.
¿Qué factores se deben tomar en cuenta para unir dos videos con CapCut?
La herramienta de editor de videos de CapCut constituye una aplicación muy importante para editar dos videos de calidad y reproducirlos de manera simultánea. Pero debes tomar en consideración ciertos factores para llevar a cabo este procedimiento.
La resolución y luz de cada video
El acabado final del video es fundamental y tiene que ver en parte con la resolución y la luz del clip. Estos dos factores se pueden ajustar. Por eso, mientras editas el video asegúrate de aplicar los cambios necesarios para escoger el brillo adecuado que puedes conseguir en las opciones de la barra de los Ajustes. Y al tener el video casi listo elige la resolución, la cual es conveniente elegir la resolución más alta, de ese modo consigues subir la calidad del video.
La duración de los videos
Poner dos videos juntos dentro de CapCut es ideal, pero debes tomar en cuenta que al juntar los dos clips, estos no superen el límite de duración de la red social donde lo publicarás. Sin embargo, no hay de que preocuparse, esto lo puedes modificar con la aplicación de CapCut. Al editar visualizas la línea de tiempo de los videos y procedes a recortar, haciendo uso de los botones ubicados en la barra de herramienta localizados en la parte inferior. Así ajustas la duración de ambos videos.
Formatos compatibles con CapCut
Si aún no posees la App de CapCut, procede a descargarla en Google Play, ya que con esta herramienta de editor de videos puedes modificar los formatos de los videos, de tal modo sea compatible con cualquier app, donde puedes invertir la orientación un video. Para ello, haces clic en el apartado de Formato, escoges el mismo y modificas a vertical o cuadrado.
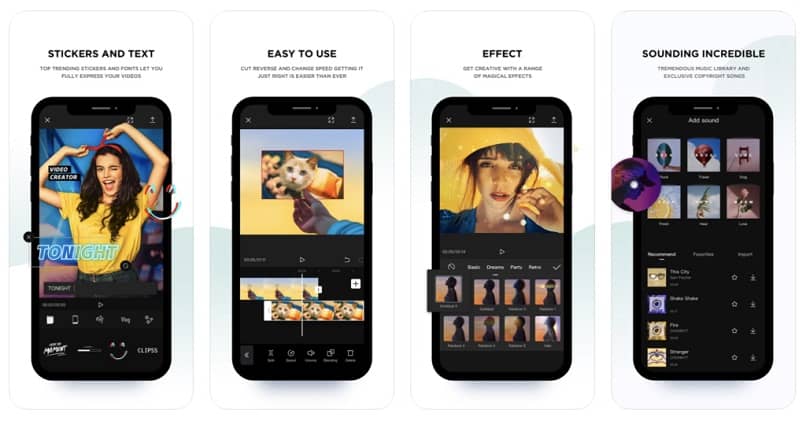
¿Cuál es el procedimiento para poner dos videos en pantalla dividida con CapCut?
Para llevar a cabo la acción de unir dos videos en pantalla dividida con la herramienta de CapCut es muy fácil, pero como todo procedimiento se debe efectuar siguiendo una serie de pasos que al instante te los mostramos:
Añadir un video
Abres la aplicación de CapCut, haces clic en Nuevo proyecto para crear uno o escoger uno que tengas en tu galería, bien sea fotos o videos. Luego, haces la selección del contenido a subir y tocas en la opción de Añadir. Seguidamente, te ubicas en las opciones de la barra de herramienta y escoges Overlay y luego en Insertar Overlay. Aplicas los ajustes en pantalla y finalizas el proceso.
Agregar una superposición
El primer paso es abrir la aplicación, seleccionar el video y hacer clic en Añadir. Luego, te ubicas en los botones de la barra inferior y tocas en Superposición y escoges la opción de Agregar Superposición. Tendrás la opción de escoger el siguiente video que subirás sobre el otro video y pulsas en Agregar.
Podrás ver ambos videos, te diriges a la flecha y pulsas en Formato, procedes a realizar los cambios en ese apartado. El resultado te mostrará la razón por qué CapCut se cuenta entre los mejores programas para editar videos.
Ajustar los videos al tamaño y estilo deseado
Valiéndote de la barra de los ajustes podrás ajustar el primer video a una medida deseada al pulsar en Recortar. Luego haces el mismo procedimiento al superponer el segundo clip. De ese modo, te aseguras de ajustar bien las dimensiones de ambos videos para que queden acoplados.
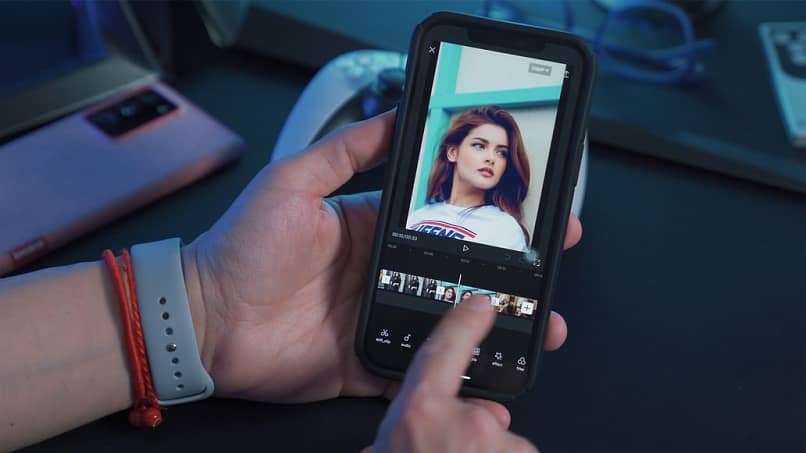
¿En dónde se comprueba el resultado final del video?
Esta es la parte que todos quieren ver, es importante comprobar el producto final de la edición. Para ello, te diriges hacia el icono de la flecha y pulsas en ella para Exportar. De acuerdo a la extensión de video y el contenido del mismo, esta acción puede tardar un poco. En tu pantalla verás cuando se haya exportado. Solo queda abrir el video en tu galería y ver el video finalizado con todos los ajustes aplicados.