Cómo poner diferentes números de página en un mismo documento en Word
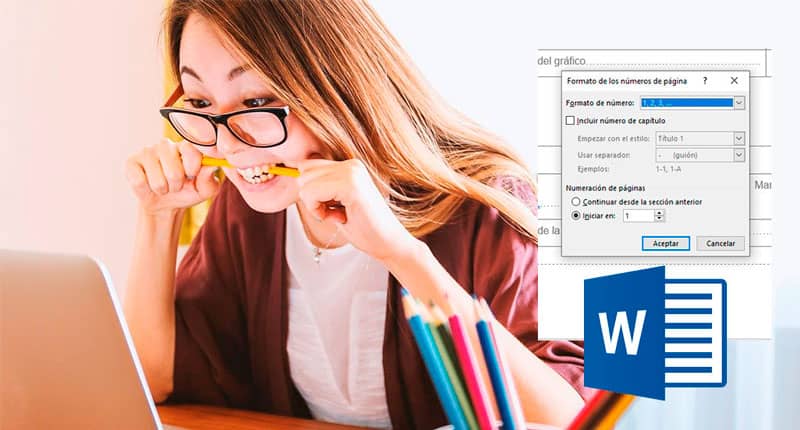
Si eres estudiante o si alguna vez tuviste que redactar una Tesis Especial de Grado (TEG) sabes que colocar los números de página según las normas APA puede convertirse en un problema.
Redactar un documento que requiera tener una numeración distinta por secciones en Word es una tarea tediosa. Muchos prefieren hacer varios documentos por separados porque no saben utilizar esta función. Es un problema que tiene solución si sabes dividir un documento por secciones.
Salto de sección en Word
El secreto para agregar la numeración de las paginas es separando el documento por secciones. Si el documento tiene un orden estructurado se facilita la mitad de proceso para la numeración.
Para hacer un salto de página, Coloca en la parte del texto donde quieres que comience la nueva sección. Ve a la pestaña Diseño de Página, selecciona la opción salto y luego página siguiente.
En algunas versiones de Microsoft Word, la opción de salto de página se encuentra en la pestaña Disposición.
La nueva sección del documento ahora se debe ubicar en la página siguiente. La ventaja de las secciones es que cada una tiene una forma independiente de organizarse.
Comprobar el salto de sección
Puedes comprobar que el salto de página se hizo correctamente al revisar el documento con la opción Mostrar todo. Para acceder a esta opción ve a la pestaña inicio y selecciona Mostrar todo.
Se mostrará la marca de los párrafos y los formatos ocultos. Si el salto de pagina se hizo correctamente, entonces debe aparecer el mensaje al final de la sección “salto de sección (página siguiente)”.
Vincular al anterior
Para poder agregar numeración de forma independiente de cada sección, hay que desvincular a la sección anterior. Los encabezados y pies de página de suelen vincular por separado. Por lo que si es necesario desvincule a cada uno.
La desvinculación se hace en el menú de encabezado y pie de página. Deselecciona la opción Vincular al anterior.
Agregar formato a los números de página en Word
Antes de agregar la numeración a la página, primero se debe elegir el formato que va a tener la sección. Selecciona la pestaña Insertar, busca la opción Número de página y haz clic sobre Formato de los números de página.
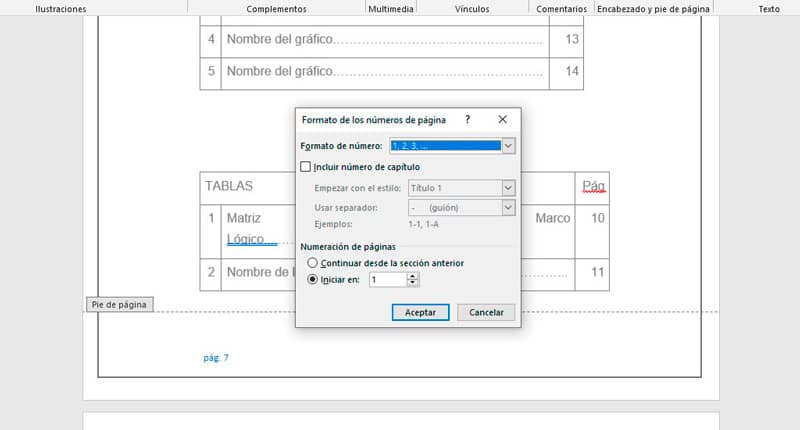
En la ventana de formato de número de página se puede modificar el tipo de numeración que desea colocar. Si es numeración romana o arábiga.
Dentro del formato se debe indicar desde donde quiere que comience la numeración. En el caso de ser una nueva sección, se debe indicar desde que sección quiere que comience la numeración.
Puedes agregar el numero de pagina en el pie de pagina del documento o en el encabezado. Word tiene formatos predeterminados de estilo para que elijas el que más te convenga.
Tener varias secciones en un documento
Para crear una sección nueva solo debes repetir el procedimiento anterior, con otro salto de página.
Todas las secciones de páginas pueden tener numeraciones distintas, es decir puedes tener en un mismo documento, números de página romanos y arábigos al mismo tiempo.
Incluso puedes tener secciones sin numerar. Cada sección también tiene la posibilidad de mostrar su primera página diferente. En las herramientas de encabezado y pie de página de Word es posible cambiarlo.
Una forma fácil de hacerlo
Word esta lleno de atajos y si ya eres un usuario avanzado debes de conocer muchos de ellos.
Si quieres modificar o agregar rápido la numeración de página de un documento, solo debes posicionar el cursor en el pie de pagina y hacer doble clic. De inmediato se habilita el menú de para encabezado y pie de página.
Quitar el número de página
Para quitar el numero de pagina de una sección o documento, solo hay que hacer doble clic en el pie de pagina o acceder al menú para encabezado y pie de página. Busca la opción quitar pie de página, has clic y ya estará listo.
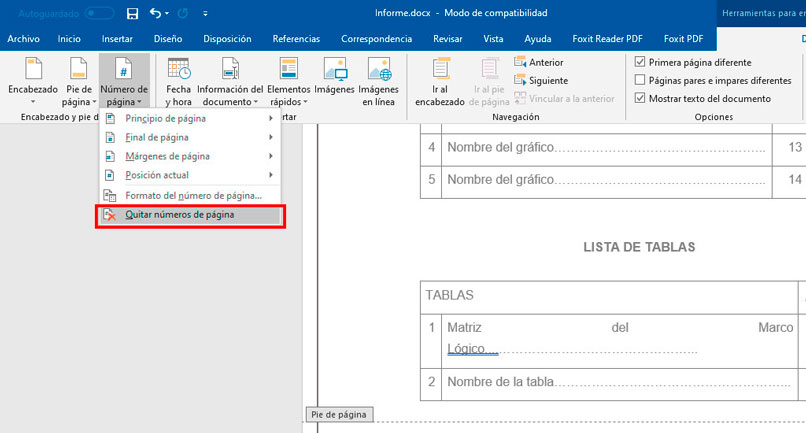
Word es el procesador de texto más utilizado y es que de seguro ha salvado a mas de un estudiante. Facilitando el proceso de creación de sus TEG con su interfaz gráfica intuitiva y fácil de usar. Ya solo tendrías que concentrarte en hacer el cronograma de actividades para hacer tu proyecto.