Cómo poner y configurar los márgenes en PowerPoint fácilmente
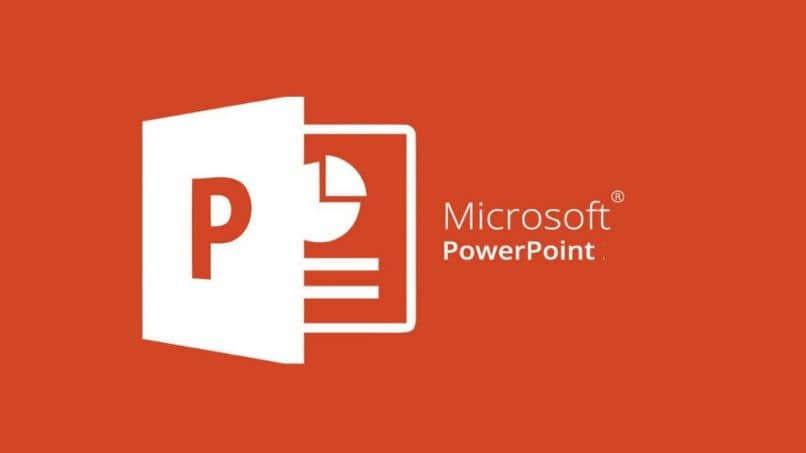
PowerPoint es una herramienta de Office muy útil para diversas tareas. Si el problema para ti es colocar los márgenes en PowerPoint ya no debes angustiarte, pues hoy te explicamos Cómo poner y configurar los márgenes en PowerPoint fácilmente.
Cómo poner y configurar los márgenes para imprimir en PowerPoint fácilmente
A la hora de imprimir un trabajo realizado en PowerPoint, seguro desearás que el trabajo una vez impreso quede lo más profesional posible.
Además, seguro desearás que el trabajo quede plasmado en el proceso de impresión exactamente como en la presentación de PowerPoint. Para esto, debes directamente configurar las dispositivas de tal modo que al imprimir estas luzcan de la manera correcta.
Para realizar esta configuración, primeramente debes ajustar el tamaño de los elementos de la diapositiva, como imágenes, texto y otros. Luego deberás seguir la ruta Archivo>Configurar página y luego, en Tamaño de dispositivas, debes seleccionar una de las opciones que se te muestran. Minuciosamente debes ocuparte de seleccionar el ancho y altura para la dispositiva que posteriormente vas a imprimir.
Cuando hayas terminado de configurar, debes clicar en "Aceptar" para que se guarden las configuraciones realizadas y finalices por completo el proceso.
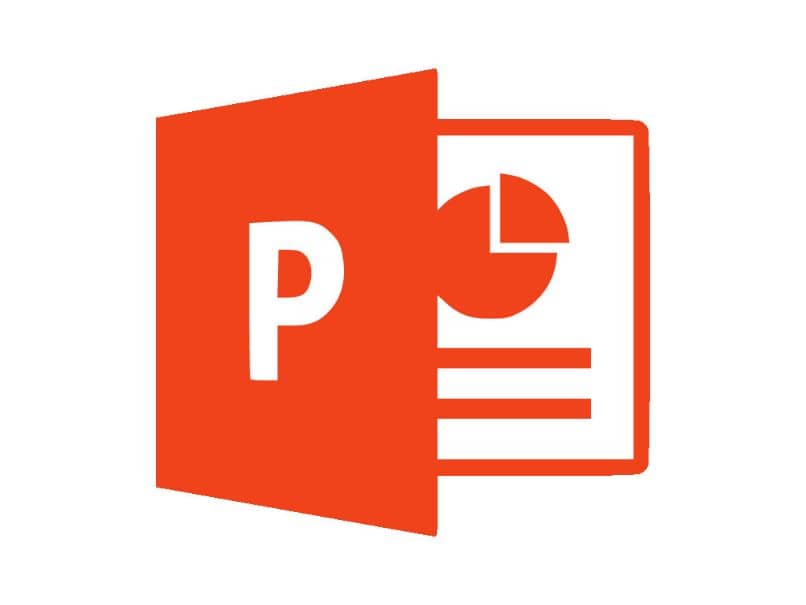
Configurar las dispositivas para que salgan sin bordes blancos al imprimir
El interés por este tipo de configuración surge cuando al tratar de imprimir una dispositiva de PowerPoint, esta sale con bordes blancos. Este problema radica principalmente en las impresoras, cuyo diseño les impide imprimir el contenido que viene en los márgenes.
Lastimosamente, esto no es algo que se pueda solucionar de manera total en PowerPoint, pero al menos puedes intentar una solución parcial a este problema. El proceso es un poco tardado y no siempre funciona, pero es una vía secundaria por la cual tratar de canalizar el problema.
Primeramente, debes acceder a la presentación o diapositiva que deseas imprimir sin bordes blancos. Ahora, debes ir a la sección Diseño y después a Tamaño de dispositiva>Tamaño de dispositiva personalizado. Lo segundo que debes hacer es seleccionar una orientación para tu dispositiva según tus necesidades, en orientación horizontal o vertical. Incluso puedes cambiar la orientación de una sola diapositiva.
A continuación, debes ir al apartado Vista y luego a Patrón de notas y ahora fíjate en la sección Marcadores de posición. Una vez que ubiques esta sección, debes dedicarte a desactivar manualmente todos los marcadores de posición que no quieras imprimir. Algunos ejemplos de esto son encabezados, pie de página, número de página y Fecha.
Ahora debes cuidadosamente arrastrar la dispositiva y así lograr que su tamaño disminuya aunque sea un poco en comparación a la vista de la página completa. Posteriormente debes cerciorarte de cuál será el margen final en la impresora y luego debes colocar los márgenes de ambos lados del patrón de notas de tal manera que su tamaño sea ese.
Finalmente, para verificar como se verá la impresión, puedes ir a Archivo y luego a Imprimir>Imprimir. Si notas que la diapositiva no se encuentra centrada debes ir a Vista>Patrón de notas y desde allí intentar centrar la diapositiva y luego intentar imprimir de nuevo.
Como este es un proceso de ensayo y error, seguramente tendrás que probar vez tras vez hasta conseguir resultados que satisfagan tus necesidades. Otra opción que puede servirte es guardar la diapositiva como una imagen e imprimirla como tal.
Cómo poner y configurar los márgenes en cuadros de texto y autoformas en PowerPoint
Lo primero que debes hacer es seleccionar el cuadro de texto o la autoforma dentro de tu dispositiva de PowerPoint. Ahora debes dar clic derecho en el elemento seleccionado para que se abra el cuadro de diálogo de "Formato" de autoforma o Caja de formato de texto según corresponda.
Ahora te toca ir al apartado "Margen interno" y luego a la sección "Cuadro de texto" y desde allí podrás cambiar los márgenes de arriba, abajo, izquierdo y derecho. Cuando finalices la configuración de los márgenes da clic en Aceptar para finalizar el proceso y guardar los cambios realizados.
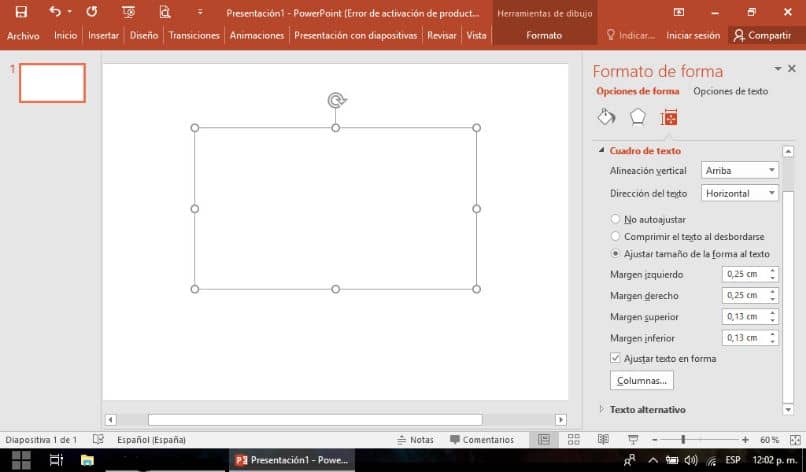
Y así, de estas maneras es como podrás configurar tu mismo los diversos tipos de márgenes en Microsoft PowerPoint. Así, podrás trabajar más cómodamente, imprimir diapositivos con mejores resultados y trabajar en PowerPoint de manera mucho más profesional. También te recomendamos agregar más plantillas a Power Point para incrementar la variedad de diseños.