Cómo ajustar el tamaño de varias fotos o imágenes en PowerPoint
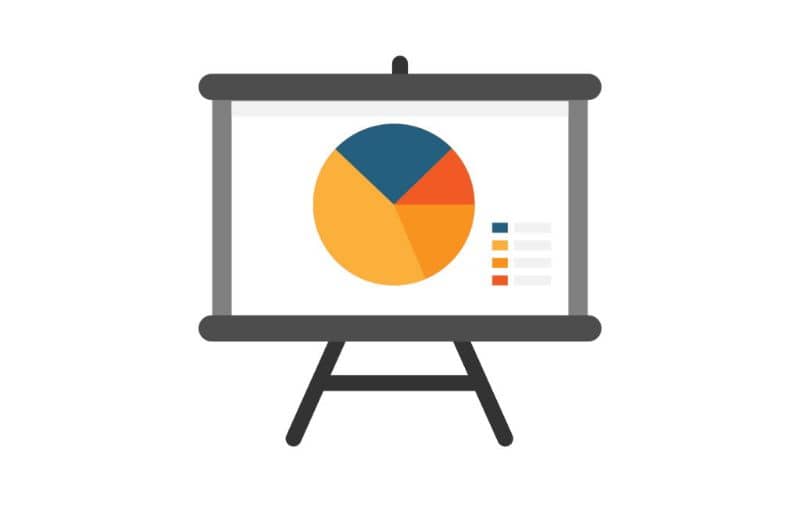
PowerPoint es una herramienta completamente funcional para la presentación de textos, imágenes y archivos multimedia. Con este programa puedes hacer ajustes y personalizar tus diapositivas gracias a sus múltiples funciones. En este sentido, es posible que te interese saber Cómo ajustar el tamaño de varias fotos o imágenes en PowerPoint
Cómo ajustar el tamaño de varias fotos o imágenes en PowerPoint
Es posible ajustar el tamaño de las imágenes en PowerPoint de manera manual y automática. A continuación, te explicamos cada uno de los pasos que necesitas saber para poder aplicar estos dos procedimientos de acuerdo con tus necesidades y/o preferencias.
Abre PowerPoint
Primeramente, necesitas acceder a la aplicación PowerPoint. Para hacerlo, escribe en el buscador de Windows “PowerPoint” y haz clic sobre el ícono que aparecerá en la parte superior de la herramienta de búsqueda. Si no cuentas con esta aplicación, puedes ingresar al sitio web oficial de Microsoft y descargar el paquete de Office.
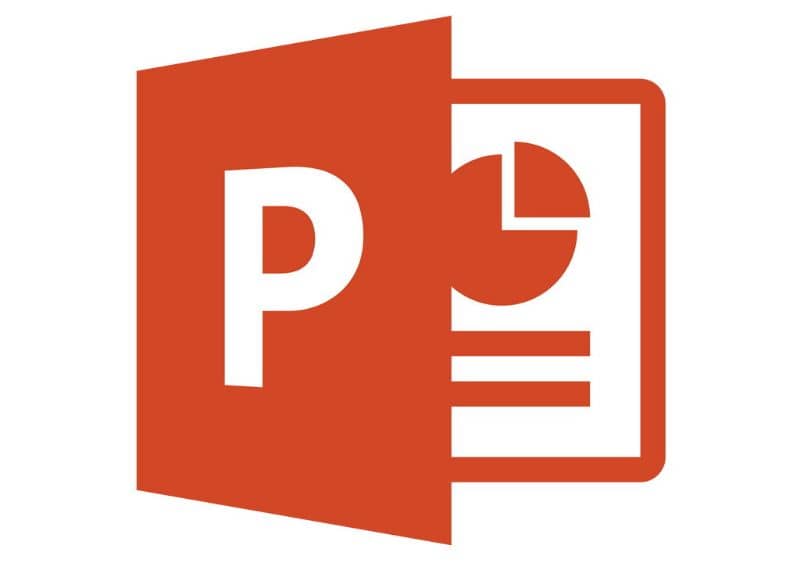
Inserta varias fotos o imágenes
Para agregar varias fotos o imágenes a una o más diapositivas, debes dirigirte a la pestaña “Insertar” y hacer clic en la opción “Imagen”. Luego, localiza y selecciona la imagen que deseas agregar a la diapositiva. Después, presiona el botón “Insertar”.
Repite este procedimiento para todas las fotos o imágenes que desees insertar en las diapositivas de PowerPoint. Observa que todas tienen tamaños diferentes, por lo tanto, es necesario aplicar un ajuste de tamaño.
Ajusta el tamaño de las fotos e imágenes automáticamente
Si necesitas realizar un ajuste de tamaño automático para todas las fotos e imágenes que acabas de insertar, debes mantener presionada la tecla “Ctrl” y hacer clic en cada una de las imágenes. Posteriormente, localiza la pestaña “Formato” y haz clic en “Herramientas de imagen”.
Busca el grupo “Tamaño” y allí ingresa el ancho y la altura que tendrán las fotos e imágenes. Cuando escribas el valor de uno de estos campos el otro campo mostrará automáticamente un valor proporcional. Una vez que definas el tamaño, presiona la tecla “Enter”.
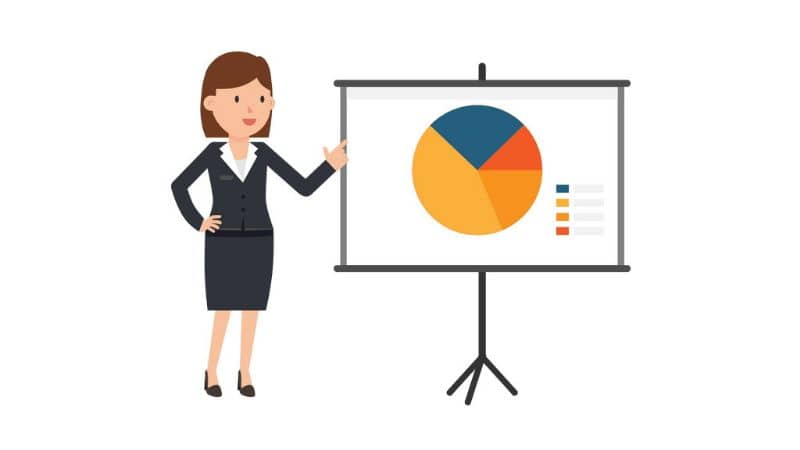
Ajusta el tamaño de las fotos e imágenes manualmente
Asimismo, es posible ajustar el tamaño de las fotos e imágenes manualmente en PowerPoint. Para lograrlo, haz clic en “Insertar” y en “Imagen”. En la nueva ventana, localiza la imagen que deseas agregar a la diapositiva y presiona el botón “Insertar”. Repite esta tarea para todas las imágenes o fotos que quieras agregar a las diapositivas.
Luego, haz clic en una de las imágenes y notarás que ésta tiene un cuadro de límites con ocho puntos de control. Para hacer el ajuste manual de su tamaño, sólo debes hacer clic en uno de de los puntos de control y arrastrar el ratón para aumentar o reducir el tamaño de la imagen.
Comprime la imagen
Una vez que hayas conseguido el tamaño ideal para cada imagen, procede a comprimirlas. Para hacerlo, dirígete a “Formato” y en “Herramientas de imagen” haz clic en “Comprimir imágenes”. Realiza esta tarea para cada una de las fotos e imágenes que has agregado a tus diapositivas y
Por último, haz clic en el botón inicio de PowerPoint y selecciona la opción “Guardar como”. En la nueva ventana, escribe un nombre para identificar tu presentación y presiona el botón “Guardar”.