Cómo poner animaciones sobre fotografías usando Canva - Paso a paso
Canva es un editor de imágenes y videos sumamente recomendado. Todo lo que te imagines lo puedes crear, pues tiene una gran variedad de herramientas para que tus creaciones se vean fantásticas (con el puedes hasta hacer efecto pixelado). Hoy te contaremos cómo poner animaciones sobre fotografías usando Canva.
Con Canva puedes crear diferentes post, ya sea que lo quieras utilizar como hobbies y compartir tus producciones en tus redes sociales, o que quieras emplear esta herramienta para crear o diseñar un logotipo moderno para tu empresa o negocio.
Y lo mejor de todo es que no necesitas descargar alguna aplicación, ya que todas las ediciones se trabajan desde su sitio web, y es compatible con dispositivos de escritorio y móviles. Ya no tienes excusas para utilizar Canva, lo puedes usar donde, cuando y desde cualquier dispositivo que quieras.
Cómo comenzar a utilizar el editor de Canva fácil y rápido
Para comenzar a utilizar el editor de Canva, ingresa a su sitio web e inicia sesión con tu cuenta. En el caso de que aún no tengas un perfil creado, puedes hacerlo utilizando la información de tu cuenta de Facebook o Google.
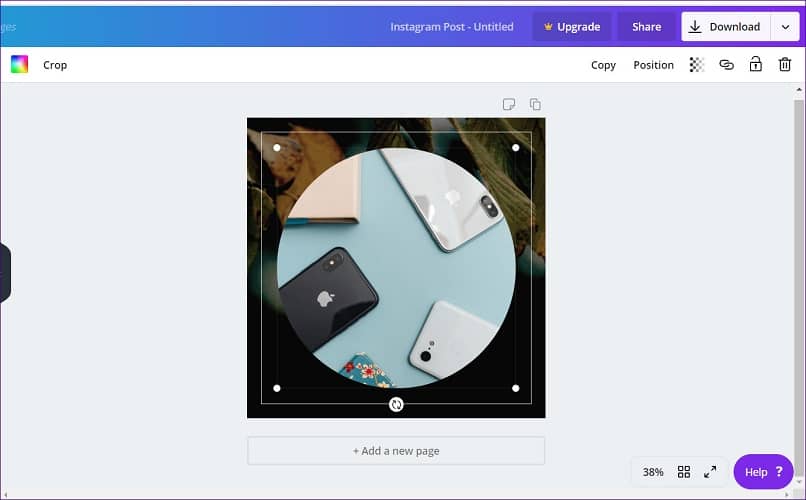
Una vez dentro, observa el menú de tu izquierda y presiona sobre Crea un diseño y optar por alguno de los diseños, ya sea que quieras crear animaciones para redes sociales (como Instagram) o lo que se te ocurra. Con ello podrás elegir el tamaño de la hoja de diseño.
Una vez que hayas optado por un tipo de edición, se abrirá una nueva pestaña en la que podrás realizar todos los cambios que desees sin miedo a perder tu imagen original, pues Canva guarda todos los archivos que compartes en su formato original para que puedas acceder a él cuando lo necesites.
En el caso de que quieras editar una imagen que tengas almacenada en la galería de tu dispositivo, debes presionar sobre la pestaña Archivos subidos y luego Subir imagen o video. O bien, puedes optar por alguna de las imágenes que te ofrece Canva desde la pestaña Fotos.
Cualquiera sea la opción que elijas, para llevarla a la hoja de edición pincha sobre la imagen o arrástrala hasta la hoja que tienes en el centro para comenzar a aplicarle los cambios.
Cómo poner animaciones en fotografías con Canva en pocos pasos
Una vez que tengas la imagen o fotografía y el tamaño que quieres usar para tu presentación en la hoja de edición, vamos a ver cómo poner animaciones en ellas en pocos pasos.
Desde el menú de la izquierda debemos seleccionar ahora las animaciones que queramos agregarles. Para ello ingresa en la pestaña Elementos y luego busca el apartado Calcomanías. Pulsa sobre Ver todo para poder ver todas las opciones que te ofrece Canva.
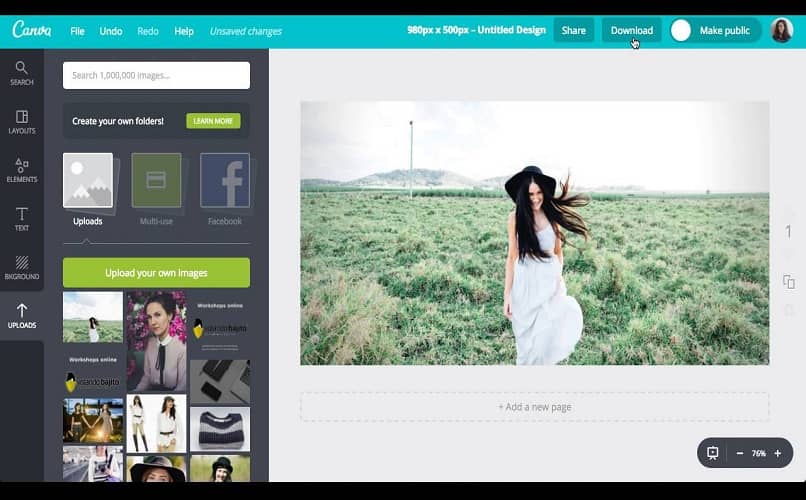
Otra forma de buscar animaciones es escribiendo en la barra de búsqueda del menú de Elementos: “Scribble Stickers” o “Music Stickers”. Cuando hayas elegido uno, pincha sobre él para llevarlo al centro. Ahora sólo debes acomodarlo en la imagen, hasta que quede como deseas.
Puedes cambiar su tamaño, recortar o rotar, y agregar tantas animaciones como prefieras. Si quieres agregarle música, también lo puedes hacer. Para ello, ingresa en la pestaña Música que tienes a la izquierda de tu pantalla.
Elige por algunas de las alternativas que te ofrece Canva. Para reproducirla presiona sobre el icono de Play y para agregarla, pincha sobre su nombre.
Una vez que tengas la pista en la hoja de edición, puedes elegir un fragmento para que suene, desde la barra de sonido con la pista que tienes en la parte superior de la pantalla.
Cuando hayas terminado de realizar todos los cambios pincha sobre Descargar video. Se encuentra en la esquina superior derecha de la pantalla. Elige algunos de los formatos y espera a que finalice el proceso. Ahora selecciona la ruta del archivo y guárdalo. De esta manera ya habrás puesto animaciones sobre fotografías usando Canva en simples pasos.