¿Cómo hacer efecto pixelado en Canva? - Paso a paso

Canva se está convirtiendo en la página favorita para diseñadores novatos y profesionales. Esto se debe en su mayoría a la interfaz tan sencilla que posee y a la gran variedad de herramientas y funciones que alberga. De estas últimas es que aprenderás hoy, ya que verás cómo hacer efecto pixelado en Canva.
Y es que, esta gran aplicación ha ido creciendo con sus usuarios por lo mismo que leíste arriba, la gran cantidad de funciones internas que permite a cualquiera usar (puedes hasta crear landing pages para Instagram lo que es genial y único). Esto es genial si eres un diseñador, porque un programa completo dejara que le saques el jugo a tu imaginación.
Paso número uno: Colocar la foto a utilizar y duplicarla
Para comenzar con el proceso de hacer efecto pixelado en Canva, lo primero que debes hacer es iniciar sesión en la pagina en tu cuenta (gratis o pro), y seguidamente darle al botón de “Crear nuevo diseño”.
Cuando ya estés en el área de trabajo, elige la foto que quieres utilizar seleccionando el icono de la nube con la flecha hacia abajo que aparece en la barra de herramientas.
Ese apartado es el que contiene tus fotos personales, en dado caso de que quieras usar cualquier otra, siempre puedes buscar en los ejemplos de plantillas que hay en Canva.
Después de que tengas la foto en el área de edición, debes duplicarla, esto lo puedes hacer apretando control + D o dándole al botón que se llama “Duplicar”, el cual puedes encontrar en la parte de arriba (derecha) de dicha área.

Una vez hayas culminado con lo anterior y tengas tus dos imágenes, coloca una encima de la otra de manera que se alineen perfectamente. Y luego, simplemente dale clic a la primera para que aparezcan nuevas opciones de edición en la parte de arriba.
Paso número dos: Buscar en instalar pixelate
Si hiciste todo lo anterior de manera correcta deberían salirte las opciones de edición arriba, selecciona la que lleva por nombre “Efectos”, para que así se habrá una nueva pestaña donde verás todos los efectos disponibles.
El que ocuparas para hacer efecto pixelado en Canva, se llama pixelate, este si no lo has usado antes no te saldrá de una vez, tendrás que buscarlo en la lista que ofrece el programa. Al encontrarlo, selecciónalo y aprieta el botón de color azul que tiene por nombre “Conectar”.
Esto automáticamente instalará el complemento y ya podrás usarlo, recuerda que en ese mismo apartado puedes bajar muchas más extensiones que te serán de utilidad a futuro, como la que te permite poner degradados de color, o la que te deja poner animaciones sobre fotografías en Canva.
Paso número tres: Hacer efecto pixelado en Canva
Cuando ya hallas cumplido con los anteriores pasos solo te faltara aplicar el efecto, y esto, aunque no lo creas, es lo más fácil de todo. Solo debes elegir en la lista de pixelate, el tipo de efecto que quieres y seleccionarlo, este se aplicara después de varios segundos para que veas como queda, si es de tu agrado confirma el cambio dándole al botón “Aplicar” que sale allí mismo.
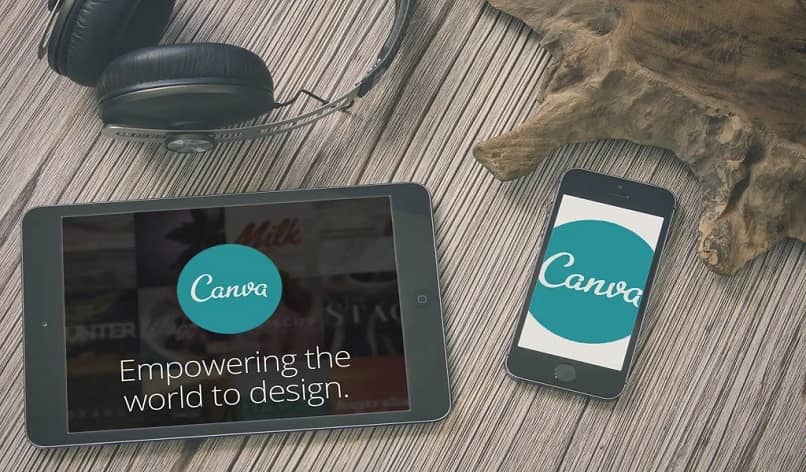
Con esto ya estará puesto el efecto, ahora bien, el hecho de que hayas puesto dos imágenes una encima de la otra te da la ventaja, de que si quieres recortar el efecto para aplicarlo solo a una zona determinada lo puedas hacer.
Para ello tienes que utilizar las anclas laterales que salen alrededor de la imagen que tiene el efecto (la de arriba), para minimizarla o colocarla en el espacio que quieras, y finalmente acabar con el proceso de edición.
Y bueno ya con eso ultimo no hay más nada que puedas aprender, ya que quedó claro cómo hacer efecto pixelado en Canva. Así que vete a tu cuenta empieza un nuevo proyecto y juega con todos los efectos que este maravilloso programa tiene para ofrecerte. Porque así verás que de un día para otra ya sabrás hasta crear un infografia online (por ejemplo).