No me arranca Windows 10 - Cómo reparar inicio Boot Loader BCD

Cuando se va a trabajar con el ordenador de sobremesa en la oficina o con la computadora del hogar, lo primero que se hace es encenderla y todos los periféricos asociados. Normalmente lo que siguiente es esperar a que el equipo realice todos los procesos previos para que pueda cargar el sistema operativo y comenzar a usarla. Sin embargo, es posible que alguna vez te haya fallado la PC en el arranque con Windows 10 y te dé un error ¿quieres saber cómo reparar inicio Boot Loader BCD? Sigue leyendo para que lo hagas tu mismo.
Uno de los errores que puede aparecer en el arranque está relacionado con el Boot Loader BCD. BCD significa Boot Configuration Data en inglés (datos de configuración para el arranque) y su función es almacenar toda la información sobre el arranque o inicio del sistema operativo y cuáles tiene instalados.
¿Por qué no arranca Windows 10 o se daña el inicio Boot Loader?
Existen diversas razones por la que Windows 10 no arranca o por las que el BCD puede dañarse o corromperse, las cuales pueden ser los siguientes:
- El equipo no se ha apagado correctamente, quizás por falla de energía eléctrica.
- Ha habido un reinicio forzoso del sistema por algún error desconocido, por lo tanto no se puede cargar el perfil (como la famosa pantalla azul).
- Algún dato importante almacenado en el disco duro se ha corrompido.
- Los discos duros están fallando o algunos de sus sectores están defectuosos, o daño de otro componente.
- Software malicioso ha infectado a la máquina, como malware, virus, troyanos, etc.
- Memorias RAM muy saturadas, el cual tendrás que liberar y optimizar dicha memoria.
Si se trata de un problema de hardware, quizás haya que sustituir el componente dañado. Pero si la falla se debe a un problema de software, tú mismo podrás intentar solucionarlo y te lo explicamos a continuación.
Pasos para reparar el inicio Boot Loader en Windows 10
Para realizar este proceso podemos usar las herramientas de diagnóstico o reparación que nos da el propio sistema operativo y para ello hay que tener un disco de instalación de Windows 10, bien sea en disco físico o crear un pendrive USB booteable. Explicaremos dos métodos, reparación manual paso a paso con comandos o reparación automática.
Antes de explicar los métodos, hay que destacar que se requiere iniciar el sistema desde el disco o pendrive de instalación, por lo que primero habrá que ir al menú de arranque de las BIOS, para poder seleccionar esa opción.
Para eso, reinicie la computadora, ingresa al menú de arranque pulsando la tecla correspondiente (varía dependiendo del modelo: F8, F10, F12 o ESC). Después seleccionar el dispositivo de arranque.
Método 1: Reparación mediante el uso de comandos.
Una vez que inicies el sistema con el disco de arranque de Windows 10 con un pendrive USB o el disco, deberás reparar el BCD del sistema. Para ello sigue los siguientes pasos:
- Seleccionar Reparar el equipo. Después seleccionar la opción Solucionar problemas y luego seleccionar Opciones avanzadas. Después seleccionar Símbolo del sistema.
- Una vez abierto el cuadro, ingresar el comando diskpart, sel disk 0, list vol. (pulsando la tecla enter tras cada comando). Así se ha seleccionado el disco principal y se ha listado los volúmenes que lo componen.
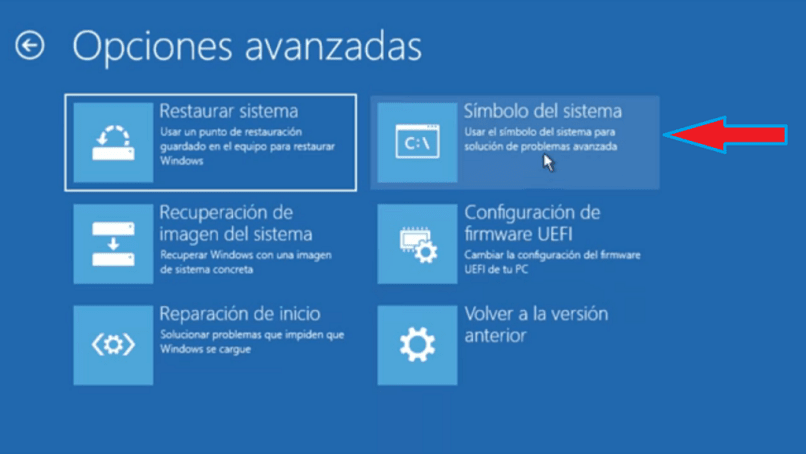
- Después seleccionar el volumen que contiene el arranque del Windows que generalmente pesa 500 MB y es el N.º 2. Para ello escribir el comando sel vol. 2, assign letter=G:(presionar enter cada vez)
- Cuando Diskpart asigne la letra de la unidad, escribir los comandos exit, cd /d G:\EFI\Microsoft\Boot\,
cd /d G:\Boot\ or cd /d G:\ESD\Windows\EFI\Microsoft\Boot\, bootrec /fixboot, ren BCD BCD.bak
bcdboot C:\Windows /l en-us /s x: /f ALL. (presionar enter cada vez)
Escribir: exit y después reiniciar la PC.
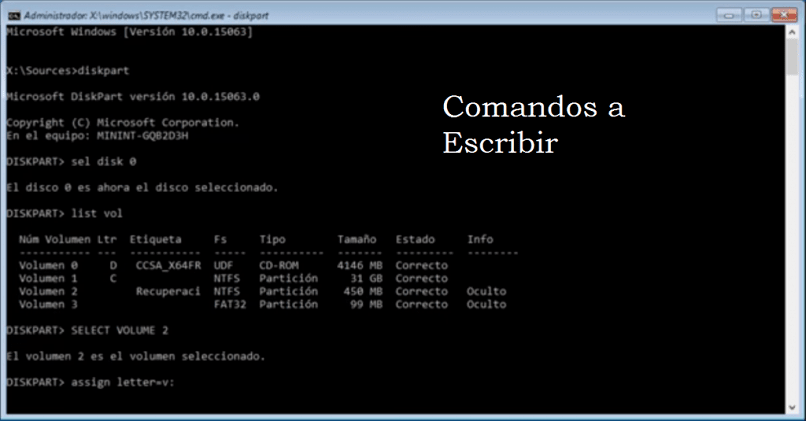
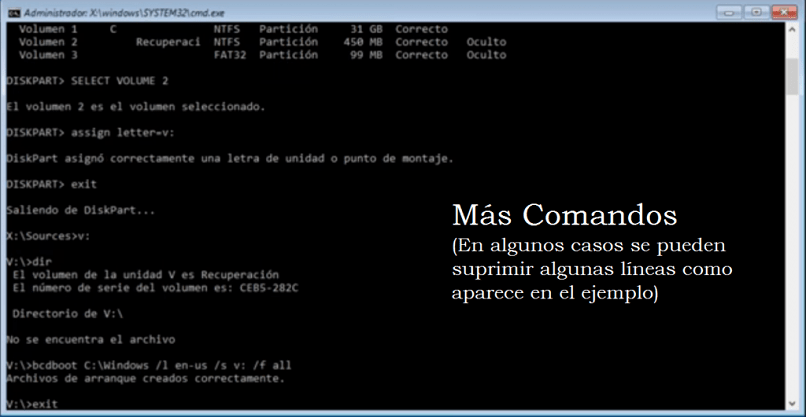
Método 2: Reparación mediante el sistema de forma automática.
Una vez que inicies el sistema con el disco de arranque de Windows 10 con un pendrive USB o el disco, deberás reparar el BCD del sistema. Para ello sigue los siguientes pasos muy sencillos:
- Seleccionar Reparar el equipo. Después seleccionar la opción Solucionar problemas y luego seleccionar Reparación Automática.
- Espere a que el proceso termine.
Este método es el más fácil pues evitas ingresar comandos en el que te puedes equivocar.
Si los métodos anteriores no funcionan, prueba con iniciar Windows 10 en modo seguro o reinstalar el sistema. Ahora sí ya sabes cómo reparar inicio Boot Loader cuando no arranca Windows 10.