Cómo poner la barra de búsquedas de Chrome en parte inferior de tu Android
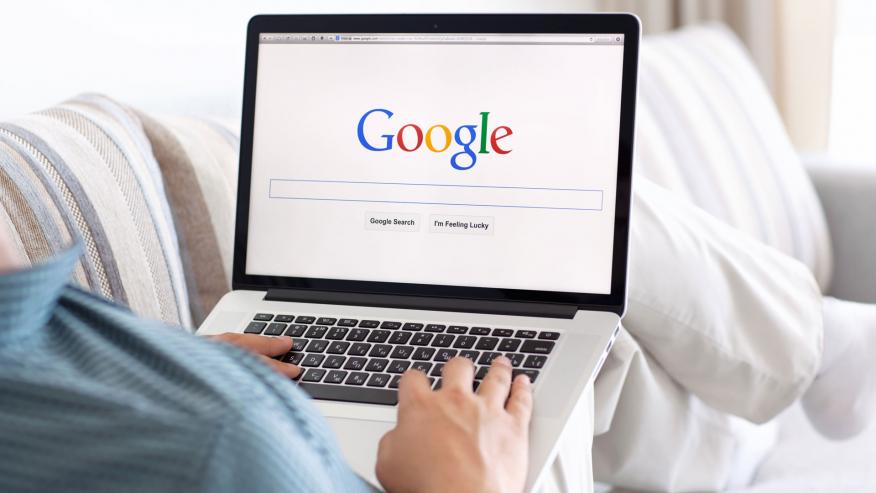
Por lo general, los navegadores tienen la barra de búsquedas o herramientas en la parte superior de la pantalla. Sin embargo, si nuestro dispositivo tiene una pantalla grande en ciertos casos podríamos tener problemas de accesibilidad, esto puede resultar en una navegación algo incómoda. Para evitar esto, mover la barra de búsquedas de Chrome en Android es algo sencillo que acá te explicaremos.
Llegaste al lugar indicado para esto porque en Mira Cómo Se Hace hablaremos de: Cómo poner la barra de búsquedas de Chrome en la parte inferior de la pantalla en Android.
¿Cómo cambiar la barra de direcciones a la parte inferior de mi pantalla?
Los navegadores como Firefox Previev o Vivaldi afrontan este reto modificando el diseño de la interfaz y barra de direcciones en la parte inferior de la pantalla. Aunque esta opción es del gusto de muchos usuarios, aún no está extendida a la mayoría de los navegadores.
Sin embargo, en el caso de Google Chrome se puede mover y poner la barra de direcciones o búsquedas en la parte inferior de la pantalla en Android. Esto es una configuración que se encuentra oculta la cual podemos desbloquear.
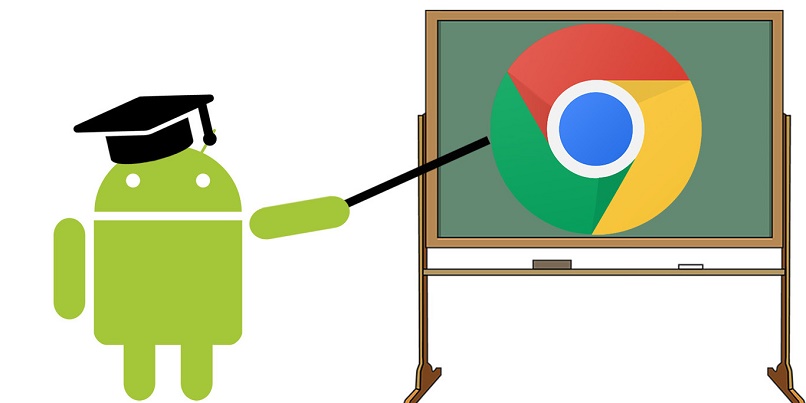
Algo que debemos saber es que la disposición de la barra de direcciones o búsquedas de Chrome en parte inferior de la pantalla en Android está disponible como experimento o prueba beta, es decir, que para poder poner la barra de búsquedas abajo debemos activar las flags. Si no tenemos idea de lo que son las flags, nos resultará interesante saber qué son los Flags de Chrome , así como activar sus funciones ocultas.
Esto solamente es posible en la versión beta de Google Chrome, que puedes descargar directamente de la Google Play Store de modo que puedas activar las funciones de prueba.
¿Cuáles son las funciones ocultas para personalizar Chrome?
Las flags, o banderas como se le conoce en español, son configuraciones que el desarrollador ofrece al usuario para que juegue con ellas, por así decirlo, antes que sean implantadas de manera oficial. La barra de direcciones o búsquedas de Chrome en la parte inferior forma parte del nuevo diseño de Chrome Deut que Google está diseñando para los usuarios.
Se espera que en el futuro la activación de estas nuevas configuraciones sea mucho más accesible. Mientras esto sucede, el desbloqueo de esta función oculta se hace desde la sección de flags. Algo que resulta muy útil es aumentar la velocidad de navegación en Google Chrome.
A continuación te explicamos paso a paso cómo activar las flags en el navegador, recalcando que solo se puede hacer en la versión beta de Google Chrome Duet.
Paso a paso para activar las 'flags' del navegador
- Lo primero que debemos hacer es abrir la aplicación de Chrome y escribir lo siguiente en la barra de búsquedas: 'chrome://flags'. Aparecerá un buscador, como un menú, que se encuentra en la parte superior, en el cual escribiremos: 'Chrome Duet'.
- Pulsarás el botón 'Default', que está al lado de Chrome Deut, e inmediatamente el sistema te ofrecerá la opción de cambiar la barra de direcciones aplicando los distintos formatos que están disponibles en el momento.
De esa manera tendrás activas las flags de tu navegador Google Chrome, solo debiendo utilizar los distintos comandos dependiendo de la configuración que quieras cambiar. Sigue leyendo para conocer cuáles son los que puedes aplicar en tu navegador.
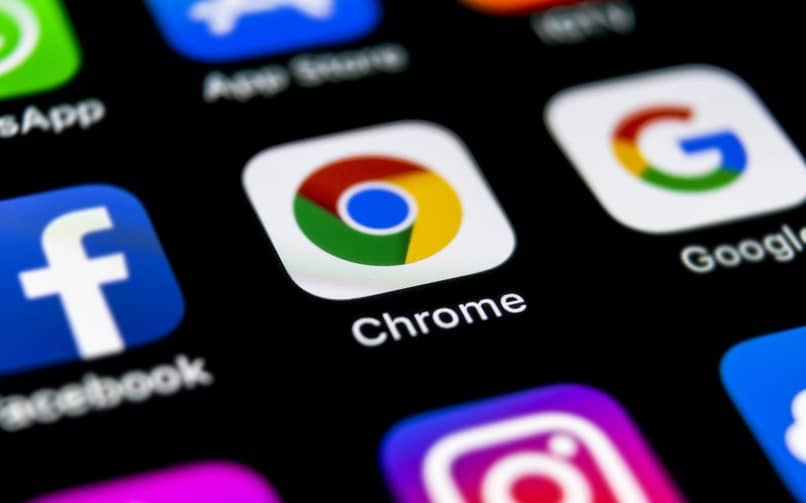
Chrome Duet
La única forma de poder activar las flags en el navegador es teniendo Chrome Duet, el cual es la versión beta de Google para la nueva versión de su buscador. Este es el nombre del nuevo proyecto de los desarrolladores de Google en el cual se pueden aplicar cambios 'de prueba' que buscan conocer las preferencias de los usuarios para aplicar dichos cambios de manera permanente en la aplicación.
Configuraciones para la versión estable de Chrome
Por el momento, no es posible aplicar las configuraciones proporcionadas por los desarrolladores de Google en la versión estable de Chrome. Solamente en la versión beta es posible hacerlo, manteniendo a la aplicación actual con la misma configuraciones de antes; o sea no se puede mover la barra de búsquedas a la parte inferior del navegador.
Cambios que puedes realizar en la versión Beta de Chrome
Una vez tengas la versión beta y hayas activado las flags, solo queda utilizar los siguientes comandos para poder realizar los cambios que están permitidos. Estos se los encontrarás en el menú de flags donde tendrás que seleccionar la opción '#enable-chrome-duet'. Una vez allí, solo tendrás que escoger entre las 3 opciones disponibles que te explicamos a continuación:
- Enabled Home-Search-TabSwitcher: Agrega los botones de la pagina inicio y la vista de pestaña en la barra inferior del móvil.
- VariationEnabled Home-Search-Share: Agrega los botones de la página de inicio, buscar y compartir a la barra de direcciones o búsquedas inferior del móvil.
- VariationEnabled NewTab-Search-Share Variation: Agrega los botones de la página de inicio, buscar y compartir a la barra de direcciones o búsqueda inferior del móvil permitiendo moverlos para mayor personalización.
Hay que destacar que para poder visualizar los cambios en el navegador debemos de reiniciar la aplicación hasta dos veces, de modo que los cambios se registren satisfactoriamente.
¿Cómo revertir el cambio de la barra de direcciones de Chrome?
Con las opciones de 'Default' y 'Disabled' la configuración de la barra de direcciones se quedará tal y como estaba, en la parte superior. Estas las encontrarás en el menú de flags para que puedas devolver el diseño de Chrome al básico sin problemas.
Cómo mantener activas las actualizaciones de Google Chrome navegador
Google Chrome es una aplicación que continuamente se actualiza para ofrecer mejores funciones y diseños para sus usuarios. Para mantener activas las actualizaciones de Google Chrome solo debemos fijarnos en tres cosas:
- Que al ingresar al menú 'Más' no este disponible la opción 'Actualizar Google Chrome' de modo que sepamos que tenemos la última actualización instalada.
- Ingresar en Google Play Store y asegurarnos de que no hay ninguna actualización disponible.
- En caso de que siempre quieras mantener tu navegador actualizado, activar la opción de 'actualizaciones automáticas' en Google Play Store. De esta forma, automáticamente se actualiza el navegador.
En resumen, para mover y poner la barra de direcciones o búsquedas de Chrome debemos activar una de las opciones que mencionamos anteriormente. Luego se aparecerá un mensaje avisándonos que debemos reiniciar el navegador para aplicar los cambios. Ahora, pulsamos el icono de 'Relaunch', acto seguido el navegador se cerrará y volverá a abrir con las configuraciones aplicadas.
Algo que debemos mencionar nuevamente es que puede ser que debamos reiniciar la app un par de veces para que se apliquen los cambios. Esto se debe a que estamos ante una funcionalidad experimental, sin embargo, podemos afirmar que funciona perfectamente sin inconvenientes.