¿Cómo instalar Windows en Chromebook? Cambio de sistema operativo en Chomebook

El proceso de instalar de Windows en una Chromebook es sencilla. De hecho, también puedes instalar Linux en una Chromebook, solo debes tomar en cuenta algunos requerimientos que te permitirán realizar esta tarea. Te recomendamos leer este artículo con el que aprenderás la forma instalar Windows en una Chromebook en cada paso.
Si deseas reemplazar el sistema operativo e instalar Windows en una Chromebook, es necesario que tomes en cuenta el procedimiento que te explicamos a continuación.
Recuerda que estas computadoras viene con el sistema de Chrome Os, un sistema basado en la tecnología de Google Chrome, de la empresa Google. , Y no con el tradicional Windows. Y tampoco está relacionado en el sistema Android.
¿Qué se necesita para instalar Windows en Chromebook y cómo prepararla?
Antes de instalar Windows en tu Chromebook, debes tener un BIOS de reemplazo, un teclado o un ratón USB (el teclado de Chromebook no funciona en el instalador de Windows) y un computador con Windows para crear un disco de instalación USB y un pendrive que puedas formatear. Ya que allí se convertirá el instalador.
Verifica la compatibilidad
Verifica si tu computador es compatible, antes de proceder a instalar Windows en tu Chromebook. Para hacerlo, accede desde Google Chrome a una web que muestre la lista de compatibilidad de Windows en Chromebooks o ingresa al sitio web reddit.com y localiza a 'Chrultrabook Subreddit'.
Es importante saber que tu computadora es compatible con el software de Microsoft Windows. O de lo contrario todo el trabajo sería una perdida de tiempo. Ya que si no es compatible, es poco probable que tu computadora arranque una vez que pierda el Chrome OS, es como querer instalar el sistema Android para teléfono dentro de la pc. Si no hay conflicto podrás instalar Windows en el Chromebook.

Elimina la protección contra escritura
esta es la única parte del procedimiento donde interactúas con el hardware del equipo, por tanto, no necesitas de programas o aplicaciones para este paso. Lo que necesitas hacer es. Si tu computadora es compatible con Windows, proceder a eliminar la protección contra escritura. Abre tu equipo, accede a la tarjeta madre y retira un tornillo o interruptor de protección que impide reemplazar el BIOS. Este tornillo es diferente al resto por su color gris oscuro. Con eso no habrá conflicto con el hardware a la hora de instalar Windows en tu Chromebook
Habilita el modo desarrollador
Para habilitar el modo desarrollador, apaga tu Chromebook y mientras se encuentra en ese estado, presiona las teclas 'Esc+Refrescar+Encender'. La tecla 'Refrescar' está justo en el mismo lugar en el que se ubica la tecla F3 en los teclados convencionales.
El equipo iniciará y mostrará el mensaje 'Chrome OS falta o está dañado'. Presiona 'Ctrl+D' y luego 'Entrar' para 'Desactivar la verificación del sistema operativo'.
Restablece los ajustes predeterminados
Se eliminarán todos los datos que se han almacenado para restablecer los ajustes establecidos. Inicia sesión con tu cuenta de Google y sincroniza tus datos más importantes mediante los servicios en línea.
Una vez que inicie Chrome OS, verás el mensaje 'La verificación del sistema operativo está desactivada'. Omite este mensaje mediante la combinación 'Ctrl+D'.
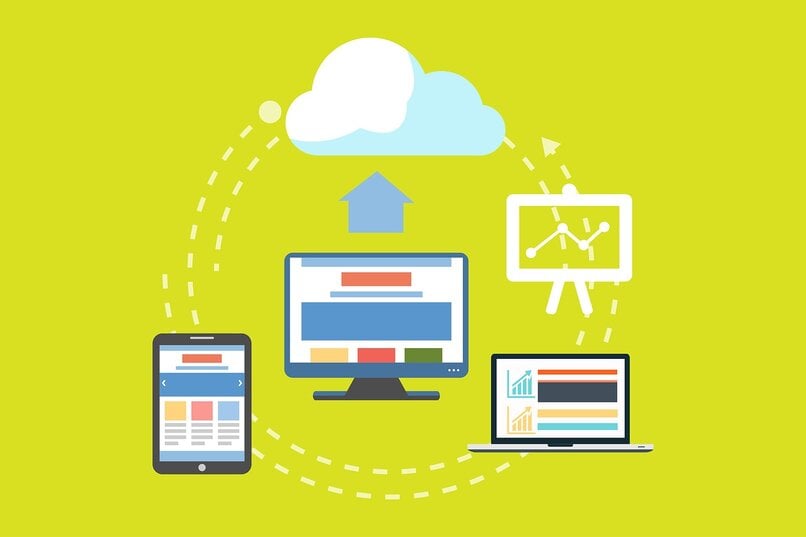
Reemplaza el BIOS
Presiona 'Ctrl+Alt+T' para acceder a la terminal. Luego, escribe 'Shell' y presiona 'Enter'. Allí, escribe el siguiente comando: cd ~; curl –L –O //mrchromebox.tech/firmware-ut y presiona 'Enter'. Así, podrás descargar un archivo de script de extensión .sh para que se ejecute como administrador.
En la interfaz, elige 'Firmware de coreboot personalizado (ROM completo)' escribiendo '3' (sin comillas) y presionando 'Enter'. Para flashear el firmware, escribe 'y' y después 'U'. No debes seleccionar 'Legacy' si vas a ejecutar Windows.
Haz una copia de seguridad
Unos de los pasos mas importantes antes de instalar Windows en Chromebook es el hacer una copia de seguridad para guardarla en alguna unidad extraíble. También existen aplicaciones que se usan con el objetivo de hacer respaldo en la nube. O incluso algunas que te da la posibilidad de separar un fragmento del disco duro y así usarlo como pequeño respaldo. Esto te permitirá recuperar el BIOS original de tu Chromebook cuando lo desees. Una vez que termine la instalación del firmware, apaga tu Chromebook.
Crea el disco de instalación
Es necesario que obtengas una imagen ISO de Windows, el programa 'Rufus', es un programa que permite crear discos de instalación desde un USB. Puedes buscar en internet muchas aplicaciones que sirvan con este propósito si no la conoces. Y por último una unidad USB, crear una memoria USB booteable con Rufus. Descarga esta herramienta en otro computador con el sistema Windows y una vez que se instale, accede a la aplicación.
Selecciona la unidad USB, asegúrate que la memoria USB esté vacía al momento de hacer el procedimiento, te recomendamos formatear el pendrive antes de usarlo y haz clic en 'Esquema de partición GPT para UEFI y NTFS'. Presiona 'Crear disco de inicio usando' y elige la imagen ISO de Windows.

Procedimiento para descargar e instalar Windows 10 en mi Chromebook
Una vez realizado todos los procedimientos que nos aseguran que la computadora es compatible con el software de Microsoft Windows y que al momento de instalar Windows 10 en la Chromebook, no va a haber ningún problema, debes ir a Google Chrome y descargar el programa de Windows 10.
Te recomendamos ir a la página oficial de Microsoft Windows y descargar la imagen disponible. Esto evitará sufrir problemas con el programa, ya que, aseguramos que el software sea auténtico, y que tu computadora va a correr sin inconvenientes de virus o errores. Una vez instales Windows de una Chromebook. Después de reemplazar el software Chrome Os.
Después de descargar el software de Microsoft Windows debes crear el disco de instalación como se explicó en el apartado anterior, debes apagar la computadora, conectar el pendrive y mantener presionado
Inserta la unidad USB en tu Chromebook y enciéndala, espera que arranque el Windows con el pendrive USB. Conecta el ratón o el teclado USB para que navegues por la interfaz del instalador. Elige la partición que permite instalar Windows en la Chromebook y espera mientras finaliza la instalación. Es de resaltar que el proceso es similar si quieres instalar cualquier otro OS como Linux o Android en su versión para PC.