Cómo instalar y exportar un certificado digital en Windows 10
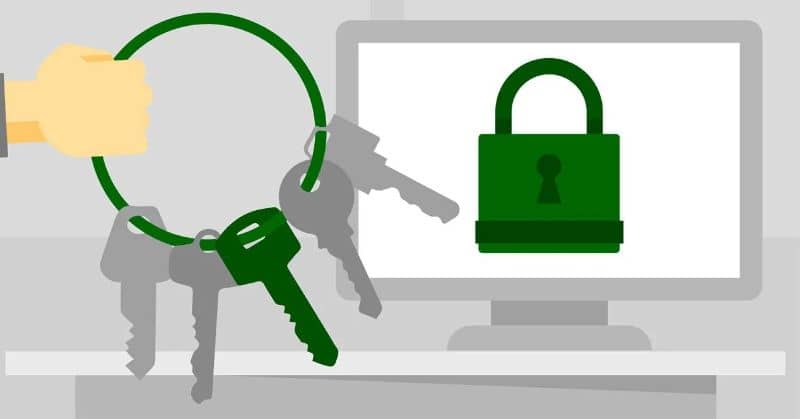
SI lo que deseas es ganar tiempo al hacer consultas y gestiones en Internet, te mostramos cómo instalar y exportar un certificado digital en Windows 10.
Algunas de las actividades que realizamos con frecuencia en Internet requieren que nos identifiquemos para asegurar que estamos autorizados para realizar dicha actividad.
Aquí es donde entran en labor los certificados digitales, que consisten en registros que contienen información como datos y certificados que identifican a alguien y lo autorizan para realizar determinadas gestiones o consultas en línea.
Sus utilidades son variadas, por ejemplo, para identificación en páginas gubernamentales, bancos y otros. Así como la firma electrónica de documentos digitales de forma segura.
Al instalar estos certificados en Windows 10, se guardan los ficheros en un directorio seguro del sistema operativo y será usado por las aplicaciones que lo soliciten.
Antes de instalar los certificados
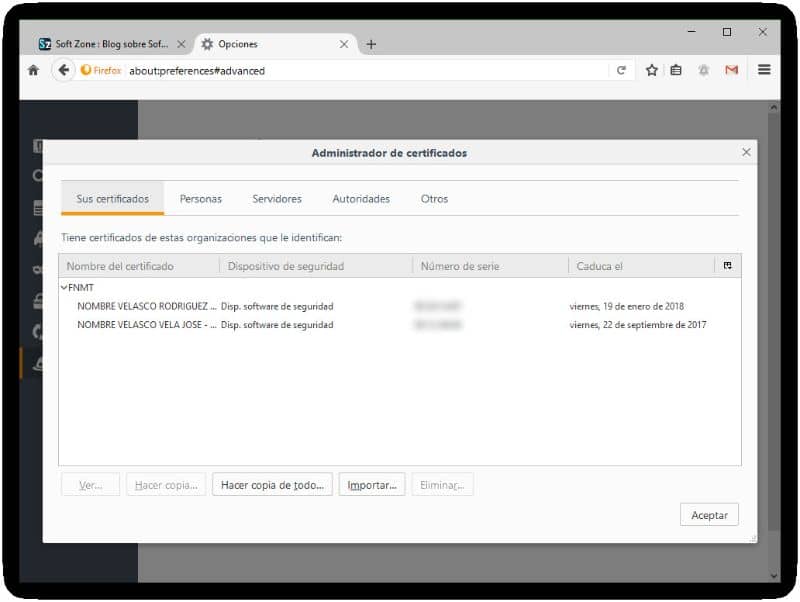
La instalación de un Certificado en Windows 10 consiste en almacenar los ficheros que contienen la información de identificación de una persona digital en el sistema operativo.
Antes de realizar esta instalación conviene verificar que esté instalada la versión más actualizada de Windows 10, de no tenerla lo mejor será realizar la actualización.
Durante la instalación de un certificado lo más apropiado no cambiar de usuario o de navegador, con el fin de evitar cualquier conflicto y se detenga el proceso. En ocasiones estas instalaciones son detectadas como actividad sospechosa por los antivirus, lo más recomendable es desactivarlo momentáneamente.
Instalación de Certificados digitales en Windows 10
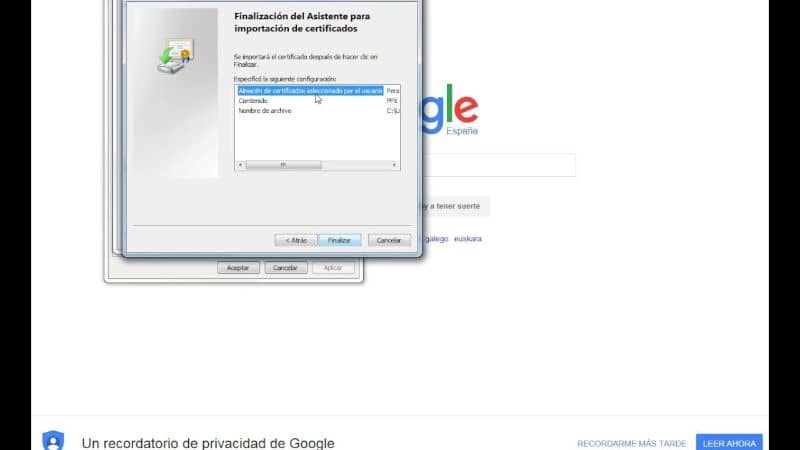
Usualmente los archivos de certificados digitales son de extensión .pfx o .p12, aunque existen otras variantes. Ubica el archivo y cliquea dos veces sobre él para iniciar el asistente de instalación.
También puedes iniciar el proceso escribiendo certmgr.msc en la barra de búsqueda del menú de inicio. Lo primero que deberás hacer es determinar qué usuarios pueden usar este certificado.
Si muchas personas tienen acceso a tu ordenador lo mejor será autorizar solamente tu usuario, pero puedes autorizar tantos como quieras.
A continuación, seleccionar la ruta en la que deseas alojar los ficheros. Seguidamente, deberás introducir la contraseña que te ha proporcionado la web autorizada al descargar el archivo.
Selecciona la opción de exportación que desees. Si seleccionas Habilitar protección segura de clave privada, recibirás una notificación cada vez que se use el certificado.
Mientras que la opción Marcar esta clave como exportable permitirá que hagas tantas copias del certificado como desees. Ten en cuenta que no podrás modificar está configuración más adelante.
La opción Incluir todas las propiedades extendidas debe estar seleccionada para continuar el proceso de instalación. Deja la ruta de instalación que escoge el sistema operativo por defecto, de esta manera, cuando una aplicación solicite este permiso tendrá la ruta correcta.
Una vez que se ha instalado veras un resumen del proceso, verifica que todo esté correcto y presiona el botón Finalizar. Tu certificado estará instalado y listo para usarse.
Exportar un certificado digital en Windows 10
Habitualmente, la exportación de un certificado digital implica hacer un respaldo de seguridad de dicha información con el fin de usarla en otro equipo o instalarla en otro sistema operativo.
Este proceso se hace mediante el navegador que utilices en tu ordenador. Si bien los procesos son bastantes similares, pueden diferir en alguno de los pasos.
Para exportar tu certificado digital en Google Chrome ve a la ruta Configuración > Configuración Avanzada > Privacidad y Seguridad > Gestionar Certificados.
En la ventana emergente selecciona el certificado que deseas y presiona el botón Exportar para iniciar el asistente de exportación.
Selecciona las opciones de clave privada y el formato que prefieras. Se creará un archivo con la información necesaria; asigna el nombre y la ubicación para finalizar.
Para el navegador Internet Explorer ve a la ruta Herramientas > Opciones de Internet y selecciona la opción Contenido. Pulsa la opción Certificados y selecciona la pestaña Personal. Debes continuar el proceso con el mismo asistente que en Chrome.
Si usas Mozilla Firefox la ruta será Opciones > Privacidad & Seguridad > Certificados > Ver certificados. Selecciona el certificado que desees y presiona Hacer copia.
Asigna un nombre y ubicación para guardar el respaldo, si el certificado tiene una clave privada deberás introducirla para finalizar.
Si buscas exportar un certificado digital a un Pendrive USB para importarlo a otro ordenador, este artículo es el indicado para ti.