Cómo copiar una tabla de Excel a Word sin que se mueva
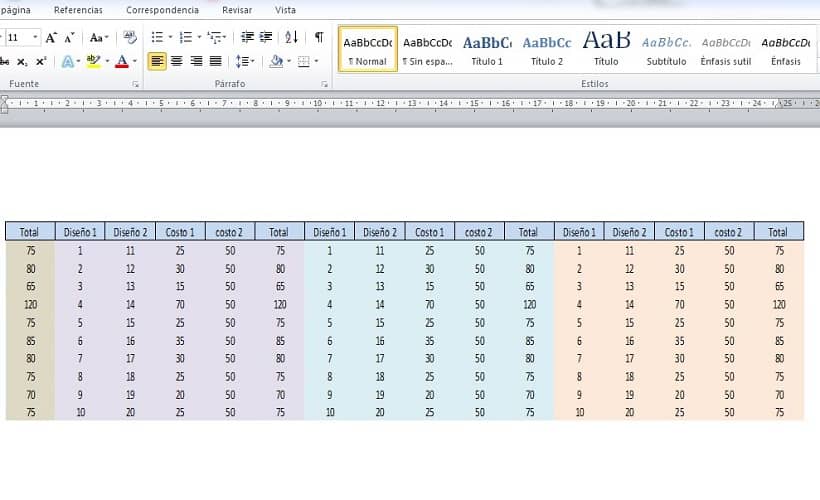
Las tablas de Excel son actualmente muy usadas, ya que estas te permiten realizar y agilizar muchas tareas o labores del día a día. Además este programa ofimático de Microsoft están versátil que te permitirá sacar el promedio general en Excel de forma rápida y sencilla. Sin embargo, en ocasiones es necesario mudar o trasladar las tablas realizadas en Excel para un formato de texto como es Word, debido a que estas sirven para complementar la información que se plasma en estos formatos.
Asimismo, en caso de que estés pensando en crear una tabla en Excel y debes pasarla a Word, es importante que cuentes con la última versión del paquete ofimático, que encontrarás en su página oficial en Microsoft-Office; ya que así evitarás problemas de compatibilidad entre programas y conseguirás sin ningún problema mudar la tabla a Word.
Pasos para copiar una tabla de Excel en Word sin que se mueva
Lo primero que tienes que saber es que insertar una tabla de Excel a Word no es un procedimiento complicado, sin embargo la dificulta de copiarla en ese otro formato aumentará en caso de que la tabla sea muy extensa. Si eso ocurre, podría verse alterada la tabla y por consiguiente la información que en esta se encuentra. Para evitar que eso ocurra deberás hacer lo siguiente.
Pegar como tabla
Para poder importar la tabla a Word en un comienzo se debe verificar que la información pueda adecuarse en una página del formato. Para ese caso deberás hacerlo lo siguiente; debes dirigirte a Excel donde tienes la tabla y ubicar en la parte inferior derecha, ahí notarás que existen unos recuadros, ubica el que dice vista previa del salto de página. Al seleccionar esta opción verás que la tabla se mostrará en una misma sección.
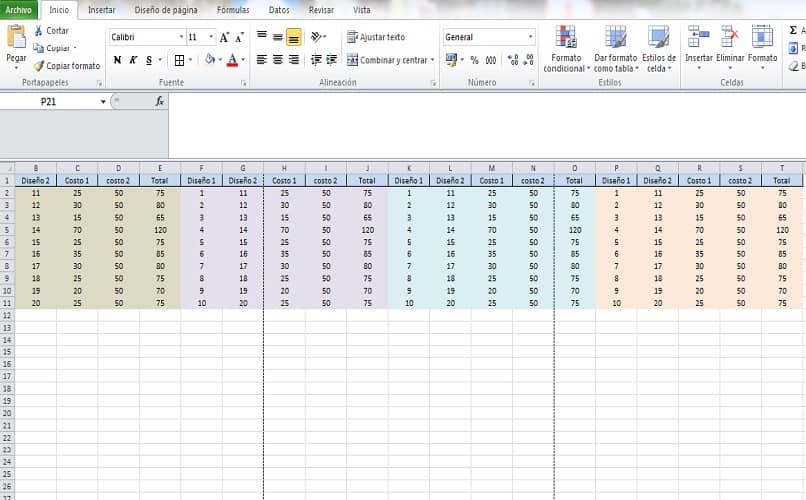
Posteriormente verás que existen unas líneas que aparecerán en forma vertical y horizontal en color azul. De igual forma notarás que en marca de agua aparecerán unas letras con la palabra 'Página', estas son indicativas de las cantidades de página en que se apreciará la tabla.
Es decir, si ves que el archivo dice página 1, página 2 y página 3 es porque el Excel tiene configurada la tabla para que salga en 3 hojas, esto te indicará que tu tabla se mostrará distorsionada, para evitar eso harás lo siguiente.
Seleccionarás las líneas azules y arrástralas al final de la hoja, así conseguirás que toda la tabla se muestre en una misma hoja o página. Para verificar esto, puedes dirigirte al apartado imprimir y notarás que la tabla aparecerá en una sola hoja.
Pegar como objeto Excel
Ya en este caso, lo ideal es que el formato Word esté configurado en horizontal, es decir que la hoja tenga una orientación horizontal para que así la tabla se visualice de mejor manera. Para insertar la tabla harás lo siguiente, dirígete al formato Excel y selecciona la tabla y cópiala de igual forma que harías con una imagen en un documento Word.
Otra forma de inserta la tabla es la siguiente, buscarás una opción llamada pegar que se encuentra en la parte superior izquierda, la seleccionarás y darás clic al apartado pegado especial; ahí te aparecerá una ventana de diálogo donde ubicarás la sección que dice 'hoja de cálculo de Microsoft Excel de objeto' y listo al darle clic se pegará la tabla de forma automática.
Pegar como una imagen
Existen varias maneras para poder pasar una tabla de Excel a Word, logrando que no se altere y se visualice de la misma manera, una de las formas más sencilla y utilizadas es por medio de una imagen. La primera manera que puedes utilizar es sombrear y seleccionar toda la tabla, lo puedes hacer presionando el botón izquierdo del mouse para seleccionar la opción de copiar o lo puedes realizar con ayuda de tu teclado, presionando ‘Ctrl+E’ para seleccionar todos los cuadres que posee la tabla. Al hacerlo dirígete a Word, en la parte superior del inicio verás un cuadro que dice ‘Pegar’ al presionarlo verás unas pequeñas opciones, selecciona la que dice ‘Imagen’ o solo presiona en el teclado los botones ‘Ctrl + V’, ahora podrás observar la tabla en Word como una imagen.
La segunda manera para hacerlo, es dirigiéndote al inicio o menú de tu computador y escribe en el buscador ‘Herramienta recortes’ esto es una aplicación que trae todo dispositivo. Al acceder a ella tienes que presionar la opción de ‘Nuevo’, después recorta tu tabla. Cuando terminas verás que esta se dirigirá a otra pestaña desde esta puedes guardarla como imagen. Ahora ingresa a Word y dirígete a la opción de ‘Insertar’ y después ‘Imagen’, para poder buscar la imagen que guardaste y adjuntarla a la hoja. Debe mencionarse que una vez añadida a Word no podrás hacerle ningún tipo de modificaciones.
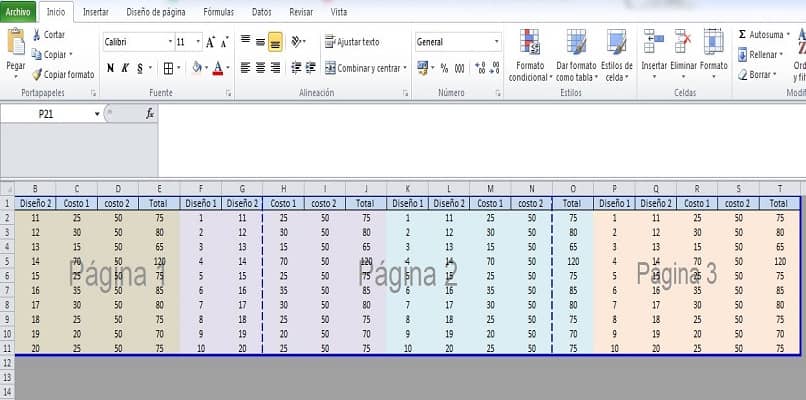
Cómo vincular una tabla de Excel a un documento Word
En caso de que al realizar la inserción de la tabla Excel al formato Word notes que la misma no se aprecia de forma correcta, no te preocupes simplemente dirígete a los bordes sombreados en gris que se encuentran en los límites de la tabla. Verás que podrás disminuir o aumentar el tamaño de la tabla sin que esta pierda sus características, e incluso para que se vea mejor puedes configurar los márgenes para que la hoja tenga más espacio.
Si ya copiaste de forma exitosa la tabla Excel a Word sin que esta se modifique y quieres imprimirlo, lo recomendable es que conviertas este archivo en formato PDF; ya que así podrás imprimir o enviar el documento completo sin correr el riesgo que se altere o modifique.
Copiar datos de Excel a un documento Word sin tabla
Excel y Word son herramientas muy importantes para poder realizar nuestras actividades de la manera más correcta, pero existen algunas funciones que desconocemos y que debemos conocer. Por su parte puede ocurrir que necesites pasar alguna información a Word para poder modificarla, pero esta se suele pasar en un formato de tabla. Existen dos maneras para pasar solo el contenido de las tablas a Word.
Usando las opciones de pegado
Abre Excel y copia toda la información que deseas pasar, y luego dirígete a Word; posiciona el mouse sobre la hoja y presiona el botón derecho, al hacerlo verás como se desplegara un menú, dirígete a la sección de ‘Opciones de pegado’ y selecciona la que dice ‘Mantener solo texto’. Al hacerlo observarás como se encuentran todos los datos ordenados sin tablas.
Usando la opción 'convertir a texto'
Para poder hacerlo solo repite el primer pasó, que es copiar la información de Excel y seguidamente pegarlo a Word. Al tener seleccionada la tabla, presiona en ‘Disposición’ que se encontrara en la parte superior. Seguidamente presiona el cuadro de ‘Convertir a texto’, observarás que aparecerá una ventana y seleccione la opción que más prefieras para separar el texto, finalmente haz clic en ok y verás como cambia el rango de datos.